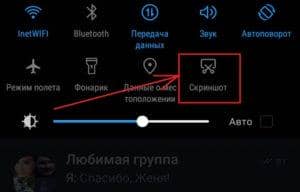 Створення скріншоту екрану на телефоні.
Створення скріншоту екрану на телефоні.
Іноді необхідно поділитися або просто зберегти в пам’ять важливу, цікаву, смішну або романтичну частину листування в Viber.
Виділяти і пересилати повідомлення може бути не зовсім зручно, а що стосується зберігання, то можна забути і видалити обліковий запис або весь чат в вайбере, і цінна інформація буде безслідно втрачена.
А те, що надіслана від співрозмовника, може бути видалено ним самостійно. Тому для таких випадків є функція створення скріншота.
Як зробити знімок екрану в Viber
Месенджер Viber не містить вбудованої функції, з допомогою якої можна зробити скріншот. Однак це не є проблемою, тому що на всіх сучасних гаджетах і ПК є можливість зберегти знімок екрану.
У кожної моделі пристрою – свої особливості, пов’язані із створенням скрін. Розберемося детальніше.
На телефоні з андроїдом
На мобільниках і планшетах на базі Android техніка виробництва знімка екрану відрізняється не тільки в залежності від моделі гаджета, але і від версії операційної системи.
Для ОС версії 8
- Відкрити віконце в Vibere, яке ви маєте намір зберегти.
- Затисніть одночасно клавіші: для вимикання пристрою та для зменшення гучності.
Детальна інструкція видно на відео:
Для ОС версії 6 і 7
Інструкція, як зробити скріншот в вайбере на андроїд 6.0, аналогічна версії 8.0. Потрібно:
- Відкрити вибер.
- Знайти те, що хочете заскринить.
- Натиснути клавіші: «викл.» і зменшення звуку.
Для ОС 7.0 розробники передбачили інший порядок: необхідно натиснути клавіші: «додому» і для відключення пристрою.
ДОВІДКА: Кнопка «Додому» знаходиться в центрі головного екрана телефону, внизу.
Для ОС версії 4.0
- Запускаємо потрібну листування в месенджері.
- Натискаємо поєднання кнопок харчування та зменшення гучності.
Для ОС 3.2 і старше
 Створення скріншота на андроїд для ОС версії 4.0.
Створення скріншота на андроїд для ОС версії 4.0.
Володарі старичків з версією android 3.2 і нижче також не позбавлені можливості зробити скрін в вайбере:
- Увімкніть потрібну сторінку в додатку.
- Утримуйте кнопки «Home» і блокування екрану.
На різних моделях смартфона
В цілому, вищевикладені інструкції виробництва знімків екрану підходять для всіх телефонів і планшетів на базі Android, проте у різних моделей пристроїв є свої «фішки»:
Samsung
Крім традиційного способу затягування клавіш, на останніх самсунгах в вайбере є можливість зробити скріншот листування з допомогою долоньки:
– треба провести по екрану, не торкаючись до нього, ребром долоні справа наліво.
ДОВІДКА: Попередньо потрібно включити режим «Знімок екрану долонею» через меню «Настройки» – «Додаткові функції».
Детальна інструкція видно на відео:
Xiaomi
Алгоритм, що дозволяє зробити скріншот в вайбере на Xiaomi, аналогічний процедурі для будь-якого андроїда. Однак є й інші способи:
№ 1: Затисненням клавіш пониження гучності і меню.
№ 2: В MIUI 8 можна зробити скрін одним жестом: провести трьома пальцями по екрану зверху вниз.
№ 3:
- Вибираємо область, яку хочемо зафіксувати.
- Відкриваємо шторку телефону (проводимо пальцем зверху вниз).
- Натискаємо «Screenshot».
Huawei
 Способи створення скріншоту в Huawei.
Способи створення скріншоту в Huawei.
У компанії Huawei також є свої методи виробництва скрінів:
- Довго тисніть на клавішу живлення. З’явиться спеціальне меню, де потрібно вибрати «Скріншот».
- Зайдіть в меню повідомлень (опустіть шторку зверху). Натисніть на значок з ножицями.
- В останніх версіях Хуавей знімок можна зробити, постукавши кісточками пальців по дисплею двічі.
Lenovo
Крім класичного затиснення клавіші звуку і харчування, створити скрін на ленів можна шляхом:
- Виклику спеціального меню клавішею «викл.», де буде посилання з ножицями.
- Опускання шторки меню повідомлень, де також розміщується потрібна іконка.
Honor
См. інструкцію для Xiaomi. Тут способи реалізуються аналогічно.
ДОВІДКА: Режим знімка екрану трьома пальцями спочатку потрібно активувати через «Налаштування» – «Управління» – «Руху».
Asus
На асусе можна додати кнопку скріншота в панель і робити знімки дисплея в один клік. Для цього:
- Свайпните зверху вниз.
- Натисніть «Редагувати».
- Далі – «Вибрати інструменти для відображення на панелі швидких налаштувань».
- Клацніть «знімок екрану».
Також можна застосувати довгий затискання клавіші «нещодавно використані програми». Тільки попередньо виберіть наступне: «Налаштування» – «Недавні програми» – «Натисніть і утримуйте, щоб зробити знімок екрану».
LG
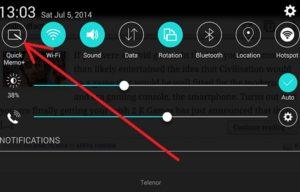 Опція QuickMemo для створення скріншоту в LG.
Опція QuickMemo для створення скріншоту в LG.
Альтернативний метод створення фото дисплея на LG – опція QuickMemo:
- Відкрийте шторку повідомлень свайпом зверху вниз.
- Натисніть QuickMemo.
ДОВІДКА: Дану функцію можна викликати і свайпом знизу вгору від кнопки «Home».
ZTE
Розробники даної моделі пристрою не морочилися і впровадили лише традиційний спосіб затиснення клавіш гучності і живлення для формування знімка дисплея.
Microsoft
А ось творці Windows Phone відзначилися і впровадили функцію виробництва скрінів шляхом сполучення клавіш блокування і звуку. Однак не пониження гучності, як у всіх моделях пристроїв, а її збільшення.
На айфоне
Компанія Apple не стала вводити користувачів в оману і на всіх версіях і моделях своєї продукції створила єдиний спосіб фіксації екрану пристрою:
- Запустіть потрібне вікно в Viber.
- Натискайте сполучення клавіш гучності (будь-яку) і харчування.
Детальна інструкція видно на відео:
На персональному комп’ютері
Традиційний спосіб для створення знімка екрана на ПК – клавіша Print Screen. Зайдіть в вайбер і натисніть її. Зображення копіюється в буфер обміну і його можна вставити в документ або, наприклад, Paint.
ВАЖЛИВО: На деяких моделях слід натиснути комбінацію «Alt» і «Print Screen», або навіть «Print Screen» + «Alt» + «Fn».
З допомогою спеціальних програм і додатків
Як на ПК, так і на смартфонах, можна скористатися спеціальними утилітами для screenshot.
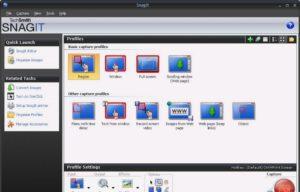 Створення скріншота на ПК за допомогою Snagit.
Створення скріншота на ПК за допомогою Snagit.
Якщо говорити про комп’ютерах і ноутбуках, то це, безумовно, програми:
- Snagit;
- FastStone Capture;
- GreenShot.
Для мобільних пристроїв:
- Super Screenshot;
- Screen Master;
- Touchshot;
- Screenshot Maker Pro.
Куди зберігаються скріншоти
Створити скрін півсправи. Головне тепер його знайти. Однак це теж нескладно. Всі картинки на мобільнику зберігаються в галерею. Для знімків екрану створюється спеціальний альбом «Скріншоти».
Про комп’ютери ми вже згадували, screen зберігається в буфер обміну.
Пересилання скріншота в повідомленні
Для мобільних пристроїв на андроїді
- Заходимо в галерею.
- Вибираємо потрібний знімок і натискаємо на нього.
- Утримуємо, поки не з’явиться вікно для виділення декількох зображень.
- Натискаємо вгорі «поділитися».
- Шукаємо в списку Viber і клацаємо по ньому.
- Вибираємо потрібний чат.
- Відправляємо з допомогою фіолетовою стрілочки в правому нижньому куті.
Для айфона
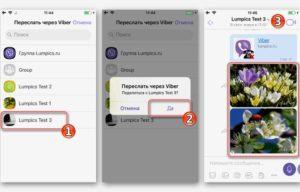 Пересилання фото в Вайбере на айфоне.
Пересилання фото в Вайбере на айфоне.
См. алгоритм для пристроїв на Android. Розробники айфонів тут не додали нічого нового і незвичайного.
Для комп’ютера
Ділитися зображеннями в десктопної версії вибера простіше простого:
- Запускаємо програму.
- Вибираємо необхідний чат.
- Натискаємо внизу біля поля вводу повідомлення іконку «пейзаж».
- Прикріплюємо потрібний скрін і тиснемо на «Відправити».
ДОВІДКА: Пам’ятайте, що спочатку слід перетворити скрін в картинку, витягнувши його з буфера обміну. Це можна зробити через Paint (створюємо новий малюнок і натискаємо «вставити».
Отже, для створення фото дисплея не потрібно хитрощів, сторонніх додатків і т. п. Головне – знати правильне поєднання клавіш і вміти цим користуватися.
Детальна інструкція видно на відео:


