Багато власники акаунтів в Viber шукають оптимальний спосіб для копіювання фотографій, отриманих у листуванні месенджера на ПК. Ми зібрали необхідну інформацію і виклали докладні інструкції про те, як з Вайбера скинути фото на комп’ютер для власників смартфонів на базі Android, IOS, а також Windows.
Способи збереження фото з Вайбера
Методів, за допомогою яких можна завантажити фото з Вайбера на комп’ютер або ноутбук, чимало для кожного виду ОС, що дозволяє вибрати більш простий і зручний спосіб саме для вас.
Для телефонів з андроїдом
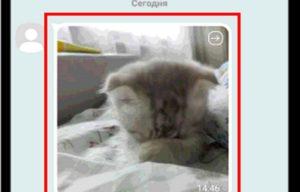 Способи передачі фото на ПК.
Способи передачі фото на ПК.
Android – популярна операційна система, яка використовується на сучасних мобільних пристроях. Тому почнемо огляд-інструкцію саме з неї.
Існує як мінімум три способи перекинути зображення з месенджера на комп. При цьому завжди можна відключити збереження фото в viber на андроїд.
Через USB-кабель
USB-кабелем сьогодні мало хто користується. Вся інформація передається миттєво через мережу Інтернет, і нікому не хочеться морочитися з проводами.
Але не варто викидати кабель в сміття, адже збої в мережі відбуваються часто.
Він дозволить скинути зображення з пам’яті телефону (галерея), в тому числі і отримані за Вайберу:
- Вставляємо кабель USB-порт на ПК.
- Те ж саме робимо і з телефоном.
- На екрані смартфона з’явиться повідомлення про під’єднання, де потрібно вказати на можливість передачі файлів.
- Далі на вашому комп’ютері має спливти вікно «Проводник». Натисніть на іконку, яка дозволяє переглянути вміст папки гаджета.
- Шукаємо у внутрішній пам’яті смартфона значок «Viber» і клацаємо на нього.
- Далі переходимо в «Viber Images» через папку «media». Вона містить всі фотки, отримані в месенджері.
- Виділяємо потрібні файли і копіюємо їх на свій комп’ютер.
- Коли процес перенесення інформації завершиться, можна витягати провід пристроїв.
За допомогою функції «Поділитися»
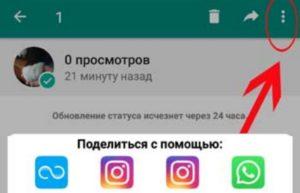 Функція «Поділитися» Вайбере.
Функція «Поділитися» Вайбере.
Цей метод дозволяє перекидати інформацію з програми Вайбер на смартфоні через Інтернет в іншу програму.
Відповідно, потрібно, щоб на ПК було встановлено, в якому можна отримати фото (наприклад, Skype, WhatsApp і ін).
- Відкрийте Вайбер.
- Перейдіть в діалог, де міститься фото, яке ви маєте намір скинути на комп.
- Натисніть на зображення, щоб воно відкрилося в повноекранному режимі.
- Далі натисніть кнопку «Поділитися» (три з’єднані під кутом точки).
- Виберіть програму, куди хочете відправити файл.
За допомогою синхронізації з ПК
Самий простий і зручний варіант для отримання файлів з Вибера на комп’ютер – установка десктопної версії месенджера. Вона синхронізується з мобільного, в результаті чого на ПК відображаються ті ж файли, що і в телефоні.
Щоб зберегти фото, необхідно:
- Запустити месенджер на комп’ютері.
- Відкрити потрібний діалог.
- Знайдіть картинку, яку хочете завантажити.
- Натисніть на неї правою кнопкою миші.
- Далі «Зберегти як». І вибираєте папку на комп’ютері, в яку буде здійснено завантаження файлу з Viber.
Для айфонів
 Передача фото з айфона за допомогою USB-кабелю.
Передача фото з айфона за допомогою USB-кабелю.
Власникам Айфонів в плані можливостей скидати фотки з месенджера на ноутбук пощастило нітрохи не менше. Перераховані способи прості і доступні, залишається тільки вибрати «свій».
Через кабель
USB-кабель допомагає передавати інформацію зі смартфона на ПК і власників продукції Apple.
Цей спосіб зручний, особливо коли потрібно перекинути велику кількість зображень:
- З’єднуємо телефон і ПК кабелем.
- На екрані iPhone клацаємо «Дозволити».
- Заходимо в папку «Мій (Цей) комп’ютер» на ПК / «Apple iPhone».
- Вибираємо: «Internal Storage» / «DCIM» / «100 APPLE» (або 101APPLE, 102APPLE тощо). В останній папці фото з Вайбера.
- Скопіюйте їх на комп.
Використання iCloud
Дуже зручний метод, що базується на застосуванні хмарного сховища даних iCloud. Доступ до нього є як зі смартфона Apple, так і з комп’ютера.
- Увімкніть опцію, яка спрямована на автоматичне завантаження зображень з гаджета в хмару:
- «Налаштування» / «Фото».
- У графі «Фото iCloud» ставимо курсор на вкл.
- У браузері на ПК відкрийте сайт icloud.com і авторизуйтесь.
- Клікніть пункт «Фото» і знайдіть зображення, які були скопійовані з Вайбера.
- Виділіть їх і натисніть кнопку «Завантажити» (хмарка зі стрілкою, дивиться вниз).
- Вибираємо папку для завантаження файлу, і натискаємо «Зберегти».
Надсилання на електронну пошту
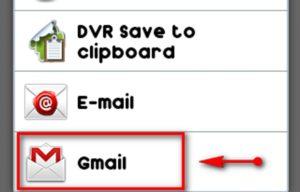 Відправка фото через електронну пошту.
Відправка фото через електронну пошту.
Зображення з Вайбера на Айфоне можна відправити на електронну пошту через команду «Поділитися», а потім безпосередньо з e-mail завантажити файли на комп’ютер:
- Запустіть месенджер.
- Знайдіть діалог і фото, яке хочете перекинути на ПК.
- Клікнувши зображення, відкриваємо його на повний екран.
- Натискаємо на прямокутник зі стрілочкою / «Поділитися».
- Вибираємо іконку пошти, яка використовується на гаджеті.
- Далі працюємо з програмою пошти. В розділі «Кому» потрібно вказати свою електронну адресу, до якого є доступ на ПК.
- Коли відправлення файлу завершиться, заходимо в ящик через комп і викачуємо прикріплені файли.
З допомогою будь-якого хмарного сервісу
Крім iCloud, iPhone підтримує і інші сервіси хмарного сховища, наприклад, Диск Google або Яндекс.Диск. Якщо для зберігання даних віддаєте перевагу використовувати ці системи, то можна скинути фото з Вибера на ПК за допомогою їх застосування.
Довідка. Додаток хмарного сховища Гугл, Яндекс або ін. повинно бути встановлено на айфоне.
- Відкриваємо зображення в повноекранний режим в Вайбере (потрібно знайти його в діалозі і клікнути).
- Вибираємо «Поділитися» (натиснути на іконку прямокутника зі стрілочкою внизу).
- Шукаємо в списку програму хмарного сховища (може знадобитися авторизація в ньому) і вивантажуємо туди файл.
- Заходимо в комп’ютерну версію хмари.
- Завантажені з Вибера фото зберігаємо на свій комп.
За допомогою синхронізації з ПК
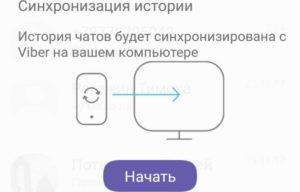 Синхронізація даних з комп’ютером.
Синхронізація даних з комп’ютером.
Тут нічого не треба придумувати, все відбувається автоматично після синхронізації десктопної і мобільного версій програми.
Алгоритм дій детально описаний в розділі «Через синхронізації з ПК» для Android.
Для мобільних пристроїв з Windows
Для Windows Phone підійде метод синхронізації месенджерів мобільного та десктопної версії і варіант з хмарним сховищем (див. докладніше про це в попередніх розділах статті).
Щоб скинути фото зі смартфону на ОС Віндовс через кабель, доведеться «попотіти»:
- Для синхронізації телефону і ПК необхідно завантажити спеціальну утиліту Zune і встановити її.
- По завершенні інсталяції зайдіть в програму.
- Підключіть смартфон до ПК через USB. Після цього телефон повинен відображатися у вікні утиліти.
- Перейдіть до «Телефон» / «Зображення».
- Клацніть в меню зліва папку «Viber».
- Виберіть фото, які хочете перекинути на ПК, і перетягніть їх на іконку «Комп’ютер» (вона знаходиться в нижньому куті зліва).
- Коли завершиться процес копіювання, фотографії можна буде знайти через шлях: «Мої документи» / «Мої малюнки» / «Назва телефону».
Як зберегти фото контактів
Крім завантаження переданих файлів, іноді виникає необхідність зберегти фото з Вайбера на телефон (яке стоїть на заставці профілю співрозмовника). Прямий опції для цієї операції розробники не передбачили. Однак все-таки це можливо, якщо задіяти системні налаштування смартфона:
- Зробіть ряд переходів: «Диспетчер файлів» / «Внутрішня пам’ять» / «Android» / «media» / «com.viber.voip» / «user photo».
- Там зберігаються зображення, які користувачі з вашої книги контактів встановили собі на аватар в Вайбере.
- Можете натиснути на зображення, утримуючи, і скопіювати в будь-яку іншу папку, доступну на мобільному.
Важливо! Інструкція складена на прикладі гаджета з ОС Андроїд.
Ми зібрали найбільш прості й популярні методи зберегти зображення, отримані в Вибере, з телефону на ПК. Тепер ви зможете подивитися улюблені фото на великому екрані комп’ютера або ноутбука, т. к. відправити фото з вайберу легко.


