2015 рік. Вийшла у світ Віндовс 10. Чотири роки тому розробники Microsoft оголосили, що сімку і вісімку більше не будуть підтримувати. Тому через пару років користувачі попрощаються зі звичними ОС і остаточно перейдуть на десятку. У статті розглянемо, як і де завантажити Viber на Windows 10 безкоштовно і російською мовою.
Особливості операційної системи Windows 10
Розробники врахували побажання користувачів і виправили недоліки холодно прийнятої восьмий Вінди. Вони не хотіли повністю копіювати операційну систему, тому представили нову, вдосконалену, не схожу на попередні.
Пуск. Користувач налаштовує його під себе: змінює розмір і розташування плиток ” Live Tiles, об’єднує їх у тематичні групи, видаляє непотрібні ярлики і додає нові. В меню знаходиться кнопка вимикання комп’ютера і «Налаштування».

 Вайбер на Windows 10.
Вайбер на Windows 10.
Віртуальний асистент. Десятка оснащена вбудованим віртуальним асистентом Cortana. Він схожий на Siri в IPhone і на Алісу в Android.
Якщо у вас є обліковий запис Microsoft, то помічник включається автоматично. Викликайте його з допомогою фрази «Hey Cortana» або набирайте у Пуску «Cortana».
Асистент розуміє, як літературну мову, так і сленговую фразу.
Що робить Кортана?
- шукає музику, картинки, відео, файли в інтернеті і пам’яті комп’ютера;
- нагадує про зустріч, вечірці або дні народження;
- спілкується з вами. Програма вражає різноманіттям реплік. Помічник поговорить про погоду, курс валют, новини;
- бронює місця у готелі;
- шукає інформацію в інтернеті.
Новий браузер. Розробники створили Windows Edge. Творці стверджують, що це гідна заміна Internet Explorer: новий інтерфейс, висока швидкість обробки. Але останній софт залишився в системі. Користуйтеся будь-яким.
Віртуальні робочі столи. Створюєте кілька робочих оточень і вільно переміщується між ними, як в Linux і MacOS. Для цього на панелі завдань знайдіть кнопку «Подання завдань» і клацніть по ній. Кожен стіл має свої програми, і ви їх відкриваєте/закриваєте. Робиться це поєднанням клавіш Win + Ctrl + F4.
Система аутентифікації Windows Hello.
Завдяки їй користувач отримує доступ до комп’ютера, скануючи відбиток пальця, особа чи райдужну оболонку:
- Відкрийте пуск.
- Наберіть «Windows Hello».
- Клікніть по будь-якому з трьох запропонованих варіантів.
- Ви потрапите в налаштування. Тут вибирайте варіант управління входом в пристрій, який більше подобається.
Якщо не хочете запам’ятовувати довгі паролі, цей спосіб аутентифікації відмінно підійде вам!
Device Guard. Система, яка блокує програми з підозрілих джерел.
Windows Feedback – інструмент зворотного зв’язку з розробниками. Тут користувачі стежать за останніми оновленнями системи, читають коментарі інших людей.
Wi-Fi Sense. Роздавайте друзям з Фейсбуку, Скайпу і Outlook бездротову мережу Вай-Фай. Програма підключає до мережі ваших контактів, не розкриваючи пароль. За замовчуванням функція включена і працює. В ній нічого поганого немає, за винятком одного – «стеження».
У налаштуваннях Wi-Fi написано, що при включеному софті програма знає ваше місце розташування. Ця інформація передається на сервер компанії Microsoft.
Щоб вимкнути цю функцію, проробіть шлях «параметри», «Мережа та Інтернет», «Управління параметрами мережі Wi-Fi». Натисніть на «Підключення до запропонованих відкритим хот-спотах» і «Підключатися до мереж, доступ до яких надали мої контакти». Повзунок зміститься вліво і стане білим.

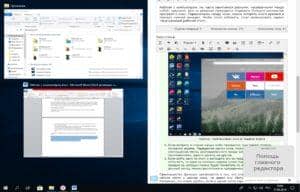 Функція Snap Assist.
Функція Snap Assist.
Функція Snap Assist – «прикріплення вікон». Розташуйте на робочому столі два або чотири додатки відразу.
Зробіть наступне:
- Зменшіть розміри вікна. Для цього натисніть на два квадратика праворуч угорі.
- Візьміть вікно за рамку і перетягніть у ліву частину екрану. Відпустіть.
Ви побачите наступне: - Натисніть на друге вікно. Екран поділитися на дві частини.
- Якщо ви хочете додати третє і четверте програми, відкрийте софт, натиснувши на нього в панелі завдань. Перенесіть програму в лівий нижній кут. Екран «поділиться» вже на три частини.
- Аналогічну операцію зробіть з четвертої утилітою, але перетягніть її вже в правий нижній кут.
Інструкція для завантаження та встановлення програми
Клікніть за посиланням, щоб Вайбер завантажити на комп’ютер Windows 10: Download Link. Відкрийте файл і натисніть «Встановити». Потім на питання «чи Є у вас обліковий запис на мобільному пристрої?» натисніть кнопку «Так». Вкажіть номер телефону і натисніть «Продовжити».
Візьміть смартфон. Перейдіть в розділ «Ще», потім тапніте по фіолетовому квадратика праворуч угорі. Наведіть QR-код. Після в комп’ютері натисніть «Синхронізувати». Дозвольте цю процедуру на телефоні. У деяких сканер коду з’являється автоматично. У такому разі дозволяти нічого не потрібно.
Пам’ятайте, що неможливо встановити Вайбер на комп’ютер, якщо у вас немає облікового запису на телефоні.
За допомогою Web-інтерфейсу
У месенджера є веб-версія. Це сайт у браузері, на який заходять користувачі, щоб юзати програму. У Viber для Windows 10 цього немає.
Причини наступні:
- відсутня ідентифікація користувача при кожному вході в додаток. Коли ми встановлюємо Вайбер на телефон або комп, то не вводимо ніяких даних, відкриваючи месенджер. У веб-версії Скайпу користувачі пишуть логін і пароль, а у фіолетового додатка цього немає – тільки мобільний номер. Дані про нього передаються через інтернет. Інформацію зловмисники можуть перехопити.
- з програми вийти не можна. При видаленні програми з пристрою та повторної інсталяції проводиться реєстрація та синхронізація.
Месенджер встановлюється на комп’ютер або мобільний телефон, проникаючи в систему управління гаджета.
За допомогою QR-коду
Спеціальне графічне позначення, що являє квадрат з чорними і білими пікселями, називається QR-код. Зображення сканується телефоном. За допомогою коду люди роблять покупки, розплачуються, реєструються або шукають інформацію про продукції.
Інсталюється Вайбер так:
- Завантажте месенджер з офіційного сайту.
- Відкрийте завантажений файл. Натисніть «Встановити».
- Якщо з’явиться реклама іншої утиліти або антивіруса, відмовтеся від установки.
- Програма запитає, чи є у вас Вайбер на мобільному. При наявності месенджера на смартфоні тисніть «Так». Якщо натисніть «Ні», то програма сповістить: Вайбер не можна встановити на комп’ютер, не маючи аккаунта на смартфоні.
- Вкажіть номер мобільного телефону.
- Натисніть «Продовжити».
- Месенджер сам запропонує сканувати QR-код. Відкрийте Вайбер на смартфоні. Перейдіть до розділу «Ще». Праворуч вгорі натисніть на фіолетовий квадратик. З’явиться сканер. Піднесіть його до монітора.

 Установка Вайбера з допомогою сканування QR-коду.
Установка Вайбера з допомогою сканування QR-коду. - Тепер комп’ютерний Вайбер повинен отримати дані з телефонного месенджера. Натисніть на комп’ютері «Синхронізувати» і дозвольте цю процедуру на смартфоні.
Завантажувати програму через Торрент не потрібно: швидше завантажувати месенджер без сторонніх утиліт.
За допомогою інших сервісів
Якщо під рукою немає смартфону, а людина чекає відповіді на повідомлення Вайбере, скачайте месенджер за допомогою емулятора на комп’ютер або ноутбук.
Для Android: Android NowPlayer, Bluestacks.
IOS: iPadian IPhone Emulator, Air IPhone Emulator.
Скачайте один з емуляторів на ПК з офіційного сайту. Відкрийте файл і натисніть кнопку «Запустити». Виберіть місце зберігання утиліти і натисніть «Встановити». Іноді з’являється вікно з переліком додаткових додатків і веб-браузерів. Якщо не хочете завантажувати в комп’ютер нічого зайвого, зніміть галочки навпроти кожного софту. Дочекайтеся інсталяції програми.
Потім зробіть наступне:
- Зайдіть в емулятор.
- Відкрийте Play Market або App Store.
- В пошуковий рядок вбийте «viber».
- Клікніть по першому додатком зі списку.
- Натисніть кнопку «Встановити».
- Дочекайтеся завантаження програми. Відкрийте месенджер.
- Введіть свій номер телефону.
- Додаток запропонує сканувати штрих-код. Виберіть «У мене не працює камера» під написом: «Відкрити QR-сканер».
- У вікні ви побачите код авторизації. Скопіюйте його.
- Відкрийте браузер емулятора. Вставте туди код.
- Вас перекине на сторінку Вайбера. Введіть ваше ім’я. «Продовжити».
Тепер програма буде запускатися без емулятора.
Як користуватися програмою на Windows 10
Юзайте десктопное додаток так само, як і телефонне. Відмінність тільки в тому, що біля комп’ютера екран ширше.
Як синхронізувати Вайбер з комп’ютером
Щоб передати десктопної версії месенджера дані зі смартфонів, зробіть наступне:
- Скачайте програму на комп’ютер.
- Відкрийте його.
- У спливаючому вікні, натисніть «Синхронізація».
- Відкрийте Вайбер на телефоні і тапніте «Почати».
- Дочекайтеся завершення синхронізації.

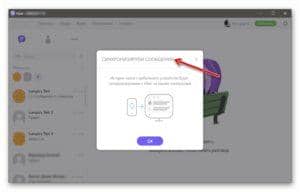 Синхронізація Вайбера з комп’ютером.
Синхронізація Вайбера з комп’ютером.
Не закривайте додаток ні на одному з пристроїв. При відміну процедури повідомлення не синхронізуються.
Між двома пристроями об’єднується весь контент: текстові повідомлення, «войсы» і видеомесседжи, фото, аудіо, відео, документи, гифки, стікери.
Як видалити Viber з комп’ютера
Щоб прибрати месенджер зі списку додатків пристрою, зробіть наступне.
Відкрийте «Пуск» та виконайте шлях: Панель керування → Програми → Видалення програм. Натисніть правою кнопкою миші по Viber і виберіть «Видалити».
Як прибрати рекламу в Вайбере на комп’ютері
Найпростіший спосіб приховати рекламу в месенджері – закрити доступ до компу сервера, з якого реклама витягується.
Робиться це так:
- Зайдіть в Пуск і напишіть «Блокнот».
- Натисніть правою кнопкою миші програму і виберіть «Запуск від імені адміністратора».
- Відкрийте утиліту.
- Натисніть комбінацію клавіш Ctrl+O.
- У пошуковому рядку введіть C:Windowssystem32driversetc. Ви нічого не побачите, тому що редактор за замовчуванням знаходиться в пошуку текстових документів. Виберіть «Всі файли».
- З переліку з’явилися текстовиків виберіть hosts.
- В кінці документа напишіть наступні рядки, розділяючи їх клавішею enter:
- 127.0.0.1 ads.viber.com
- 127.0.0.1 ads.aws.viber.com
- 127.0.0.1 ads-d.viber.com
- Збережіть файл.
- Перезавантажте комп’ютер. Банери з рекламою зникнуть.
Як поміняти фото в Вайбере на комп’ютері
Функції зміни аватарки з компа поки немає.
Ставиться інша фотографія профілю тільки з телефону наступним чином:
- Відкрийте розділ «Ще».
- Вгорі з’явиться аватарка. Натисніть на неї.
- Вас перекине на нову сторінку. Клацніть по фото профілю ще раз.
- Система запропонує вибрати видалити аву, зробити знімок або завантажити його з галереї.
Якщо фото не оновилося, закрийте і знову відкрийте. Не допомогло – вийдіть з облікового запису і знову зайдіть.
Інші можливості Вайбер на Windows 10

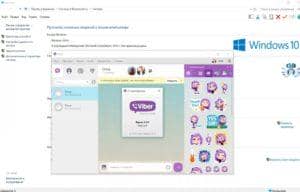 Використання Вайбера на Windows 10.
Використання Вайбера на Windows 10.
Десктопний Вибер не обмежений у функціоналі.
В месенджері можна:
- дзвонити;
- доставляти текстові, голосові і відеоповідомлення;
- об’єднуватися з друзями і колегами в чати. Тут обмінюються повідомленнями всі учасники бесіди;
- створювати Вайбер-канали. У них меседж залишає тільки адміністратор. Передплатники ресурсу повідомлення не оцінюють і не коментують;
- додавати людини в контакти, не виходячи з програми;
- відправляти картинки, відео, документи, гифки;
- змінювати зовнішній вигляд месенджера. Проробіть шлях Ще –> Налаштування –> Теми оформлення. У вікні виберіть пункт «Темна тема», якщо хочете зробити інтерфейс чорним або «Змінити фон за замовчуванням». Система запропонує вибрати картинку з бібліотеки Вайбер. Вгорі екрана перебуває значок фотоапарата – зробити знімок і значок галереї – завантажити звідти картинку.
Єдине, що не можна робити, міняти аватарку.
Висновки
Десятка не позбавлена помилок, тому додаток іноді вилітає. Приємний інтерфейс і широкий екран комп’ютера роблять користування месенджером зручним. Якщо під рукою немає телефону, завантажте Вайбер на ПК для Windows 10 через емулятор Андроїда або Айфона. Месенджер не має браузерної версії, тільки десктопну.
Детальна інструкція видно на відео:


 Установка Вайбера з допомогою сканування QR-коду.
Установка Вайбера з допомогою сканування QR-коду.
