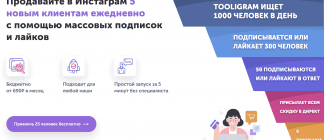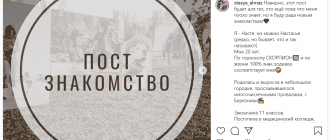Закріплені Сторіс – нова ступінь розвитку розділу Історій в Инстаграме. Модуль оповідань (альтернативна назва Історій, що зустрічається на сайтах) спочатку розрахований на добову публікацію контенту. За допомогою нової функції доступно переміщення фотографій в сховищі, не обтяжене тимчасовими лімітами.
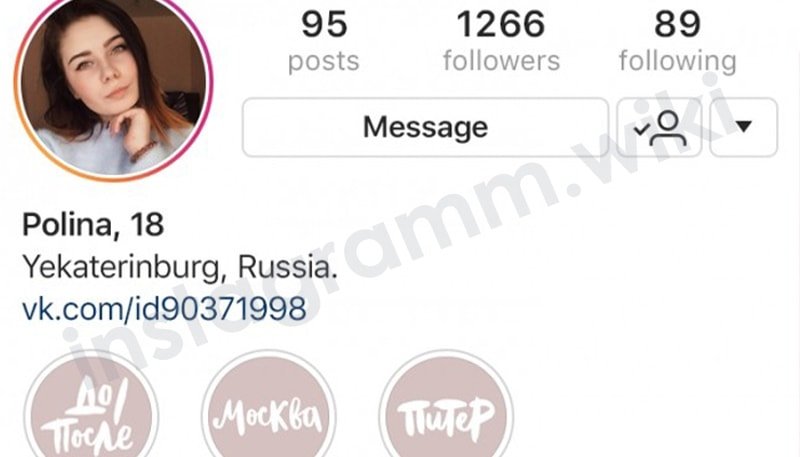
Є три різні найменування одного сервісу матеріалів:
- Highlights;
- Вічні Історії;
- Актуальне.
Користувачі можуть збирати Сторіс і розподіляти по різних папках, виходячи з тематики. Щоб переглянути перелік публікацій Актуального, увійдіть в профіль і зверніть увагу на кружечки під інформацією користувача. Каталог показується на основній сторінці облікового запису.
Разграничивайте поняття Архіву Історій і Highlights. Перший формат зберігання доступний для перегляду одному власнику профілю. Але Вічні розповіді демонструються передплатникам, відвідав аккаунт. Також завдяки Актуальному можна відстежити статистику візитів в особистий кабінет.
Як зробити закріплені Сторіс в Инстаграме
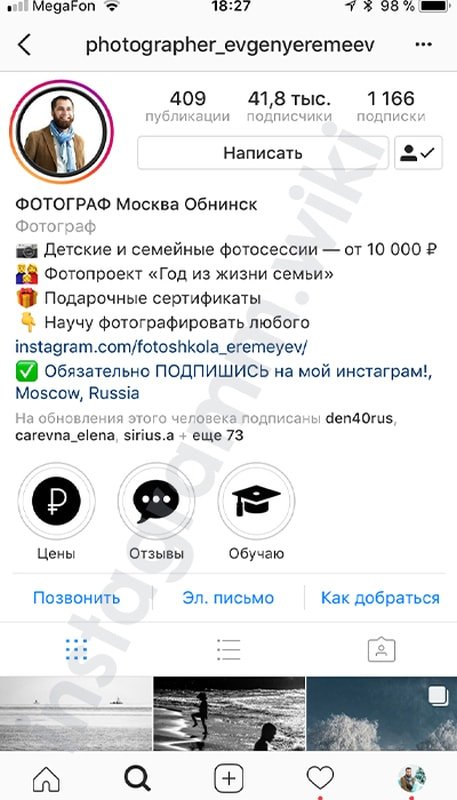
Якщо не заплуталися з тим, як називаються закріплені Сторіс в Инстаграме, давайте рухатися далі J Для початку організуйте звичайну Історію:
- відкрийте програму фотохостингу і пройдіть аутентифікацію – з’явиться звична новинна Стрічка;
- для додавання свайпните вправо або торкніться ави у верхній частині вікна;
- вкажіть джерело вихідних матеріалів – Галерею, в якій зберігаються файли з карти пам’яті, або режим зйомки, коли контент генерується «на льоту»;
- при бажанні відфільтруйте експозицію, супроводжуватимете текстовими написами, геолокацією, віртуальними наклейками;
- тапніте по кнопці «Ваша Історія», щоб завершити створення Stories.
Як закріпити Сторіс в Highlights
Перша частина готова – залишилося перемістити до Актуальне. Тепер зверніть увагу на функцію виділення, яка використовується для транспортування розглянутого типу даних в пункт призначення. Робимо по кроках:
- відкрийте зроблену Історію;
- натисніть на зображення сердечка в нижній частині вікна (слово «Виділити») – з’явиться кадр підключення розповіді;
- при необхідності додайте директорію картинок замість стандартної, введіть довільну назву і вкажіть обкладинку;
- торкніться кнопки «Додати».
Коли юзер переміщує вміст в розділ закріплених Сторіс, в Инстаграме супровідна інформація не стирається. Мова йде про обговореннях запису, лайку, емодзі і чисельності переглядів.
Як закріпити Сторіс в Инстаграме в робочому профілі
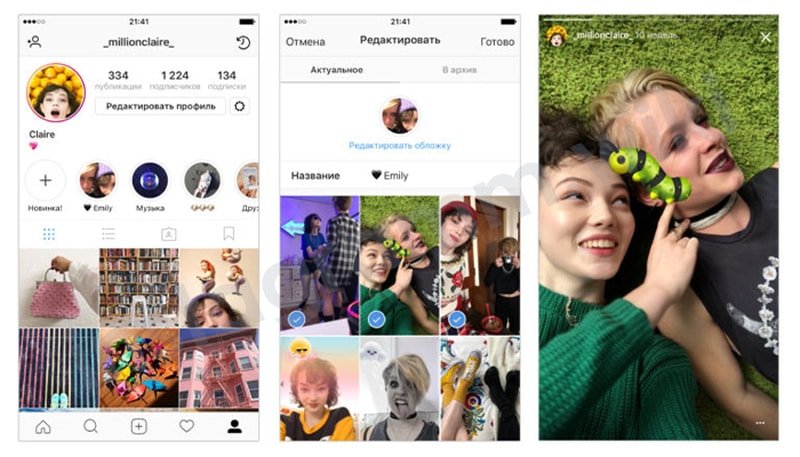
Намір змінити зовнішнє оформлення сторінки спонукає користувачів відправляти у Вічні Історії контент, опублікований раніше, ніж за останню добу. Тоді виручає функція витягання фотографій з Архіву в Highlights:
- запустіть основний розділ робочого запису;
- у верхній частині тапніте по іконці циферблата зі стрілкою;
- виберіть потрібний елемент з переліку колишніх публікацій;
- клікніть по значку «Виділити»;
- виберіть альбом розміщення у фреймі «Add to Highlights».
Як створити закріплені Сторіс
Розмістити розповідь доступно не тільки внаслідок маніпуляцій у редакторі або Архіві. Можливість зручного постінга знаходиться на основній сторінці профілю:
- тапніте по іконці плюса біля напису «Нове» (секція Актуальне, розташована над Стрічкою);
- відзначте додані раніше Сторіс створіть запис;
- введіть назву;
- з’явиться стандартний скін, однак натискання на словосполучення «Редагувати обкладинку» дозволяє задати будь превью;
- торкніться кнопки «Готово».
Порядок роботи месенджера не допускає оформлення закріплених Сторіс в Инстаграме безпосередньо з Фотоплівки. Доведеться спочатку зробити штатну Історію, керуючись інструкціями. Тільки потім контент транспортують у Highlights.
Як поміняти порядок закріплених Сторіс
Велика кількість ідей для «прикрашення» профілю спонукає користувачів порушувати звичний хронологічний порядок публікацій. Але правила, за якими працює офіційний клієнт, не дозволяють поміняти розташування папок у Вічних Історій. Залишається ручне видалення і створення альбомів згідно нової бажаної позиції.
Доступна перестановка фотографій всередині Історії:
- зробіть довгий тап на довільній закріпленої Сторіс;
- у спливаючому меню виберіть «Редагувати актуальне»;
- внизу, в розділі «Вибране» вкажіть розташування елементів;
- відзначте кнопку «Готово» для збереження правки.