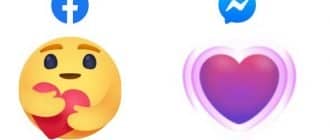Для того, щоб використовувати камеру, увійдіть в додаток Facebook на вашому пристрої iOS або Android.
Як використовувати камеру смартфона
Щоб зробити знімок або записати відео:
- Натисніть кнопку
 в лівому верхньому кутку екрану або проведіть пальцем праворуч від Новин, щоб запустити камеру.
в лівому верхньому кутку екрану або проведіть пальцем праворуч від Новин, щоб запустити камеру. - Натисніть на значок
 в нижній частині екрана, щоб зробити знімок, або натисніть і утримуйте натиснутою клавішу для запису відео.
в нижній частині екрана, щоб зробити знімок, або натисніть і утримуйте натиснутою клавішу для запису відео.Ви також можете:
- Торкнутися В ефір, щоб почати передачу відео в реальному часі.
- Торкнутися Boomerang, щоб зробити серію фотографій, які можна прокручувати вперед-назад.
- Натисніть на значок
 або проведіть вгору, щоб зробити знімок або записати відео з фільтрами особи або іншими творчими ефектами.
або проведіть вгору, щоб зробити знімок або записати відео з фільтрами особи або іншими творчими ефектами. - Натисніть на значок
 , щоб додати фото з галереї камери.
, щоб додати фото з галереї камери.
- Натисніть на Аа, щоб додати текст,
 щоб додати наклейку або
щоб додати наклейку або  – щоб додати малюнок на фото або відео. Натисніть Ефекти, щоб додати інші ефекти.
– щоб додати малюнок на фото або відео. Натисніть Ефекти, щоб додати інші ефекти. - Натисніть кнопку Зберегти, щоб зберегти зображення або відео в папку з фотографіями.
- Натисніть Далі в правому нижньому куті, щоб вибрати людину, з якою ви ділитеся контентом.
- Торкніться Стрічка новин або Ваші відносини або обох варіантів, щоб поділитися зміст.
- Натисніть Поділитися.
Де зберігаються фото або відео додатка Facebook
При обміні фото або відео:
- Якщо ви виберете опцію Новини, фото або відео будуть доступні як повідомлення обраним одержувачам на Facebook. Ви можете вибрати групу одержувачів, використовуючи значок вибору аудиторії.
- Якщо ви обираєте положення ваші стосунки, фотографія або фільм будуть додані у ваші відносини на Facebook або в програмі Messenger. Зв’язок буде доступна через 24 години.
- Якщо ви відправляєте фотографії або відео безпосередньо користувачу, він буде мати можливість їх подивитися і відповісти у програмі Messenger.
Історії на Facebook
Як відправити фотографію або відео в історії
Ваша історія дозволяє обмінюватися з друзями і передплатниками фотографіями або відео, які доступні протягом 24 годин.
Ви можете поділитися матеріалом на комп’ютері за допомогою програми Facebook, додатка Facebook Lite або Messenger.
Коли ви публікуєте фото або відео в історії на Facebook, цей матеріал буде видно на Facebook та у програмі Messenger. Завжди можна вказати, хто зможе бачити ваші історії.
Щоб опублікувати матеріал в історії:
- Перейдіть в розділ Історії в правому верхньому куті Стрічки новин і натисніть кнопку Додати в історію.
- Вкажіть зміни або натисніть кнопку Фото/відео, щоб завантажити фото або відео з вашого комп’ютера.
- Поруч з вашою історією ви можете натиснути на значок вибору аудиторії, щоб визначити аудиторію.
- Натисніть кнопку, щоб Поділитися.
Куди потрапляють фото і відео з історії
Після додавання фотографій або відео в історію цей матеріал з’являється у наступних місцях:
- У верхній частині Стрічки новин на Facebook: звіт з’явиться в розділі історія вгорі Новин ваших друзів і передплатників на Facebook.
- У верхній частині Messenger: історія з’явиться у верхньому рядку вхідних повідомлень Messenger.
Історія буде відображатися для обраних адресатів протягом 24 годин. Всі фотографії та відео, які ви додали в свою історію на Facebook, з’являться в ній також у програмі Messenger.
Як переглянути історію і відповісти на неї
Щоб подивитися історію:
натисніть гурток у верхній частині Новин. Якщо хтось виклав історію, яку ви ще не бачили, навколо фото профілю цієї людини з’явиться синя смужка.
Відображатися може кілька типів історій:
- Історії друзів або спостережуваних профілів.
- Історії сторінок, на які ви підписалися або поставили лайк.
- Історії подій.
- Історії у прямому ефірі.
Коли ви дивитеся історію іншої людини, ви можете витрачати вперед або назад. Ви також можете призупинити її:
- Натисніть з лівої сторони історії, щоб перейти до попередньої фотографії або кадру фільму, або праворуч, щоб пройти далі або пропустити історію.
- Натисніть і утримуйте, щоб припинити показ історії.
Щоб відповісти на історію:
- Відкрийте історію, на яку ви хочете відповісти.
- Натисніть кнопку Відповісти в нижній частині. Ви можете відповідати тільки на історії, публікуються вашими друзями.
Відповіді на відносини відправляються в Messenger і залишаються видно тільки власнику історії.
Власник побачить попередній вигляд історії разом з відповіддю. Історія зникне через 24 години, але відповіді залишаться видно в листуванні.
Як визначити, хто може бачити мою історію
Всі фотографії та відео, які ви додаєте в історії, з’являться в додатках Facebook і Messenger, а також будуть доступні тим самим одержувачам, в обох цих додатках.
Історіями ви можете поділитися з друзями на Facebook, з передплатниками та своїми співрозмовниками в Messenger. Ви можете визначити, кому ви хочете показати історію, і, крім того, в будь-який момент ви можете змінити настройки конфіденційності.
Щоб змінити настройки конфіденційності історії:
- Натисніть стрілку поруч із пунктом Ваші історії, а потім виберіть групу одержувачів:
- Для всіх: історію побачать ваші друзі на Facebook, передплатники, а також особи, з якими ви спілкуєтеся в Messenger. Співрозмовники і передплатники можуть переглядати історії, але тільки друзі можуть на неї відповісти.
- Друзі та знайомі: історію побачать ваші друзі на Facebook і контакти з Месенджера. Коли ви вибираєте цю опцію, ви також можете активувати функцію Приховати історію від, щоб вибрати конкретних осіб, які не зможуть побачити вашу історію.
- Лише друзі: історію побачать тільки ваші друзі на Facebook. Вони можуть зробити це в додатку Facebook або Messenger. Контакти з Месенджера не побачать історію. Коли ви вибираєте цю опцію, ви також можете активувати функцію Приховати відносини від.
- Настроювані: ви можете вибрати конкретних людей, які зможуть побачити історію.
Примітка: Будь-які особи, розміщені в списку осіб, з обмеженими правами доступу не зможуть бачити ваших історій.
Як дізнатися, хто подивився мою історію на Facebook
Ці вказівки стосуються особистих історій на Facebook.
Тільки ви можете бачити, хто переглядав ваші історії.
Для того, щоб побачити, хто переглядав вашу історію:
- У Стрічці новин перейдіть в розділ Історії в правому верхньому куті.
- Натисніть Ваші історії.
- Натисніть значок перегляду в лівому нижньому куті будь-якого зображення або відео у історії. Якщо ви не бачите цієї опції, ніхто ще не подивився вашої історії.
Коли ви дивитеся на список одержувачів історії, пам’ятайте:
- Спочатку будуть вказані ваші друзі з Facebook, які подивилися історію.
- Якщо ваші налаштування конфіденційності історії допускають показ контактів Messenger, нижче списку ваших друзів з Facebook будуть відображатися імена контактів з Месенджера.
- Якщо в налаштуваннях приватності історії було обрано Доступно всім, то буде зазначено кількість подивилися передплатників, але без їхніх імен і прізвищ.
Як довго доступні фото і відео в моєї історії
Всі фото та відео з історії доступні у відповідному розділі на Facebook і в програмі Messenger 24 години.
Коли ви почнете прямий ефір, відео матеріал буде доступний в історії до завершення трансляції.
Ви можете в будь-який момент видалити фотографію або відео із своєї історії.
Як видалити фото або відео з історії
Щоб видалити фото або відео, додані в історію на Facebook:
- Перейдіть в розділ «Історії» в правому верхньому кутку Стрічки новин.
- Виберіть Ваші історії зверху.
- Натисніть, щоб знайти фотографію або відео, які ви хочете видалити.
- Натисніть … в правому верхньому куті.
- Виберіть пункт Видалити фотографію або Видалити відео.
Пам’ятайте, що після видалення фото або відео з історії на Facebook, цей елемент видаляється з Месенджера. Будь-які зміни будуть відображені в обох програмах.

 в лівому верхньому кутку екрану або проведіть пальцем праворуч від Новин, щоб запустити камеру.
в лівому верхньому кутку екрану або проведіть пальцем праворуч від Новин, щоб запустити камеру. в нижній частині екрана, щоб зробити знімок, або натисніть і утримуйте натиснутою клавішу для запису відео.
в нижній частині екрана, щоб зробити знімок, або натисніть і утримуйте натиснутою клавішу для запису відео. або проведіть вгору, щоб зробити знімок або записати відео з фільтрами особи або іншими творчими ефектами.
або проведіть вгору, щоб зробити знімок або записати відео з фільтрами особи або іншими творчими ефектами. , щоб додати фото з галереї камери.
, щоб додати фото з галереї камери. щоб додати наклейку або
щоб додати наклейку або  – щоб додати малюнок на фото або відео. Натисніть Ефекти, щоб додати інші ефекти.
– щоб додати малюнок на фото або відео. Натисніть Ефекти, щоб додати інші ефекти.