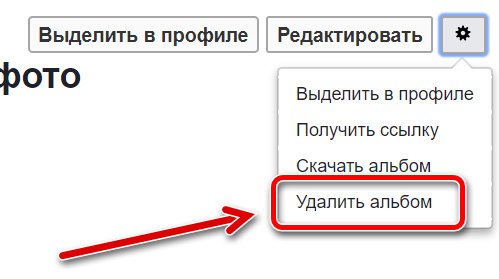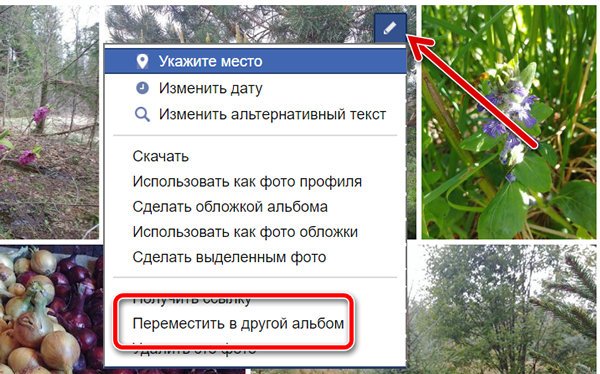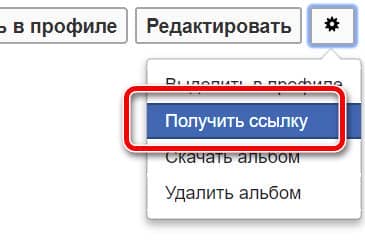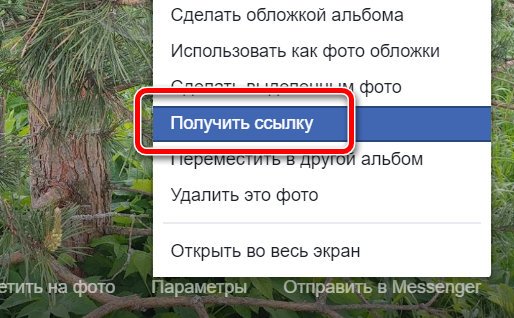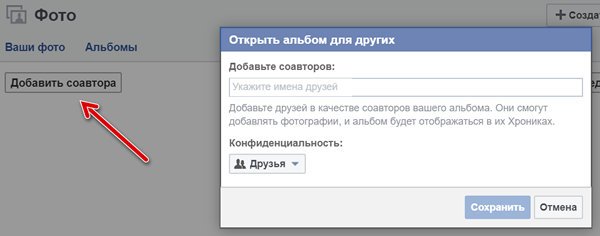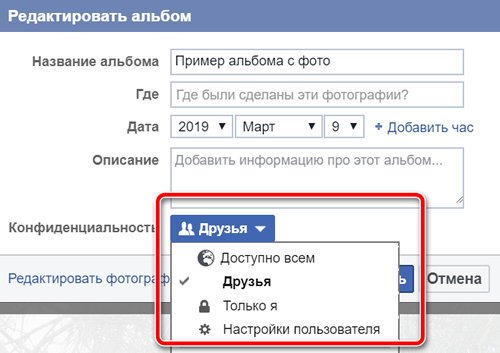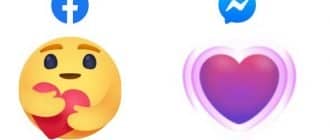Редагування та видалення альбомів
Як видалити альбом з фотографіями
Деякі альбоми (наприклад, Фотографії профілю) можна видалити, але ви можете видаляти фотографії з цих альбомів.
Видалення альбому також видаляє фотографії з альбому. Ви не зможете відновити віддалений альбом.
Щоб видалити альбом:
- Перейдіть у свій профіль і виберіть Фотографії.
- Натисніть Альбоми і виберіть альбом, який хочете видалити.
- Натисніть кнопку шестерінки в правому верхньому кутку і виберіть пункт Видалити альбом.

- Натисніть, щоб підтвердити.
Як перенести фото або відео з одного альбому в інший
Для того, щоб перенести фото або відео в інший альбом, зайдіть на Facebook з комп’ютера (ноутбука). В даний час на мобільних пристроях ви не можете переносити фото або відео з одного альбому в інший.
Передача фотографій між альбомами
Для того, щоб перенести фото або відео до іншого альбому:
- Увійдіть у Facebook на вашому комп’ютері.
- Перейдіть у свій профіль і виберіть Фотографії.
- Виберіть Альбоми.
- Зайдіть в альбом із фото, які ви хочете перемістити.
- Встановіть курсор на фото і натисніть кнопку редагування.

- Виберіть Перемістити в інший альбом і перемістити фото або відео в альбом вибраний з випадаючого меню.
- Виберіть пункт Перемістити фотографію.
Перемістити фотографію хроніки в альбом
Якщо на стрічці профілю опубліковано вперше) фото (або відео), які ви хочете перемістити в інший альбом:
- Перейдіть на сторінку www.facebook.com на комп’ютері.
- Натисніть на своє ім’я в лівому верхньому куті, щоб перейти до профілю.
- Знайдіть фотографію, яку ви хочете перенести, прокручуючи стрічку або в журналі активності.
- Натисніть, щоб відкрити картинку.
- Натисніть кнопку Параметри в правому нижньому куті.
- Виберіть Перемістити в інший альбом і перемістіть фото або відео в альбом вибраний з випадаючого меню.
Примітка: ви не можете перемістити фотографії, які знаходяться в альбомі з фотографіями для фонового оформлення або профільними.
Як додати фотографії існуючий альбом
Ви можете додавати елементи тільки в створені вами альбоми та спільні альбоми, в яких ви є співавтором. В альбом можна додати відео з трансляції.
Щоб додати фото або відео до альбому:
- Перейдіть у свій профіль і виберіть Фотографії.
- Виберіть альбом, у який ви хочете додати елементи.
- Натисніть кнопку +Додати фото/відео.
- Виберіть потрібні фотографії чи відео і натисніть Відкрити.
- Натисніть кнопку Опублікувати.
Налаштування конфіденційності альбому визначають, хто може бачити ваш пост. Щоб змінити настройки конфіденційності посту, спочатку змініть налаштування конфіденційності альбому. Ви можете додати фото в альбом після його опублікування.
Примітка: в один альбом можна додати не більше 1000 фотографій.
Як обмінюватися фото з людьми, які не використовують Facebook
Ви можете отримати посилання, щоб поділитися своїми фотографії та альбомами з особами, які не використовують Facebook.
Для того, щоб одержати посилання на альбом:
- Перейдіть у свій профіль і натисніть кнопку Фото.
- Виберіть Альбоми.
- Натисніть на назву альбому, яким ви бажаєте поділитися.
- Натисніть на значок шестерінки в правому верхньому кутку і виберіть пункт Отримати посилання.

Для того, щоб одержати посилання на конкретне фото:
- Перейдіть у свій профіль і натисніть кнопку Фото.
- Натисніть Ваші фотографії.
- Виберіть фотографію, яку ви хочете поділитися.
- Встановіть курсор на фото і натисніть кнопку Параметри в правому нижньому куті.

- Виберіть Отримати посилання.
Скопіюйте посилання, щоб відправити її своїм друзям, які не використовують Facebook. Пам’ятайте, що кожна людина, яка отримує посилання, буде мати доступ до вмісту альбому.
Примітка: ви можете обмінюватися тільки посиланнями на зображення, додані самостійно, і з альбомів, створених вами. Ви не можете публікувати посилання на альбоми, створені автоматично (наприклад, фотографії профілю, фотографії з телефону).
Як зберегти фотографію на телефон або комп’ютер
Щоб зберегти фотографію на вашому комп’ютері:
- Натисніть на фото
- Встановіть курсор над фото і натисніть Параметри.
- Натисніть кнопку Завантажити.
Загальні альбоми
на Facebook
Як створити спільний альбом
Щоб створити спільний альбом:
- Відкрийте створений вами альбом.
- Натисніть кнопку Додати співавтора в лівому верхньому кутку.
- Вкажіть імена та прізвища співавторів, яких ви хочете додати, а потім виберіть аудиторію.

- Натисніть кнопку Зберегти.
При призначенні в загальний альбом співавторів вони зможуть додавати фотографії та відео, відзначати фотографії, а також редагувати альбом і додавати нових співавторів.
Співавтори можуть редагувати і видаляти лише завантажені фотографії. Власник альбому може видаляти фотографії інших співавторів. Якщо співавтор буде видалений, він буде мати можливість видалити фотографії, додані вами спільний альбом з рівня свого щоденника активності.
Як вийти зі спільного альбому
Для того, щоб залишити спільний альбом, в який вас додали:
- Перейдіть в альбом.
- Натисніть на значок шестерінки в правому верхньому куті
- Виберіть Покинути альбом
Перегляд загального альбому, можливо, стане недоступний. Це залежить від його налаштувань конфіденційності.
Фотографії або відео, розміщені Вами у спільному альбомі залишаться в ньому, коли ви покинете альбом. Після виходу зі спільного альбому ви втратите можливість видалення з нього фотографій і відео.
Як обмежити видимість загального альбому на Facebook
Тільки людина, який створив спільний альбом, може налаштувати його параметри конфіденційності. Щоб налаштувати параметри конфіденційності створюваного спільного альбому:
- Перейдіть в загальний альбом.
- Натисніть кнопку Змінити у правому верхньому куті.
- Натисніть під заголовком Конфіденційність, щоб вибрати один з наступних параметрів:
- Тільки співавтори: фотографії можуть переглядати додані користувачі.
- Друзі співавторів: фотографії можуть проглядати тільки співавтори, друзі співавторів, зазначені особи і друзі зазначених людей.
- Доступно всім: фотографії може побачити кожен
- Натисніть кнопку Готово в правому верхньому куті
Пам’ятайте, що якщо ви вказали когось на фото, то воно буде доступно зазначеного людині і його друзям.
Як видалити учасника з загального альбому
Ви можете видаляти співавторів тільки зі створеного вами спільного альбому. Щоб видалити учасника зі спільного альбому:
- Перейдіть в альбом.
- Натисніть кнопку Змінити у правому верхньому куті.
- У розділі Співавторів альбому, натисніть на значок x поруч з ім’ям співробітника, якого ви хочете видалити.
- Натисніть кнопку Зберегти в правому верхньому куті.
Віддалені співавтори не зможуть додавати фотографії та відео в загальний альбом. В залежності від налаштувань конфіденційності спільного альбому видалені співавтори можуть втратити доступ до його вмісту.
Параметри конфіденційності для альбомів з фото
Параметри конфіденційності для альбомів з фотографіями
Щоб змінити настройки конфіденційності, опублікованих альбомів з фотографіями:
- Перейдіть у свій профіль і виберіть Фото.
- Виберіть Альбоми.
- Виберіть альбом, для якого ви хочете змінити настройки конфіденційності.
- Натисніть кнопку Редагувати.

- Виберіть у спадному меню під розділом Конфіденційність, хто зможе переглядати цей альбом.
Тільки людина, який створив альбом, може змінити настройки конфіденційності.
Параметри конфіденційності для окремих фотографій
Ви можете змінити настройки конфіденційності для окремих зображень в більшості альбомів, включаючи Фотографії профілю і Фотографії обкладинки, але не всі альбоми підтримують цю функцію.
Щоб налаштувати конфіденційність для вибраної фотографії:
- Натисніть на фото, щоб збільшити його.
- Натисніть кнопку меню в правому верхньому кутку поряд з датою фотографії.
- Виберіть групу одержувачів, для якої ви хочете зробити доступною фотографію.
Пам’ятайте, що деякі фотографії, такі як поточне фото профілю і фонове зображення головної сторінки всі мають публічний статус.