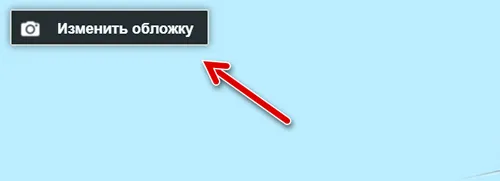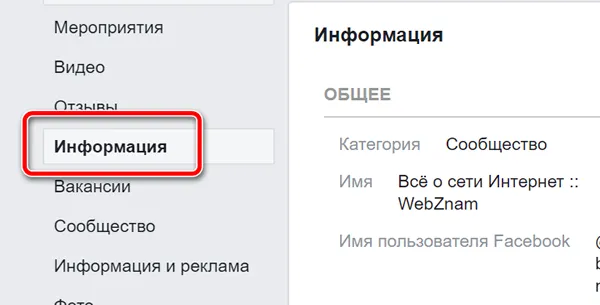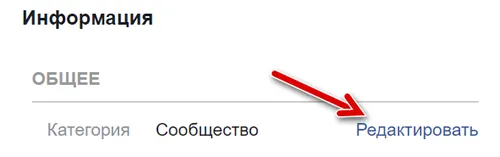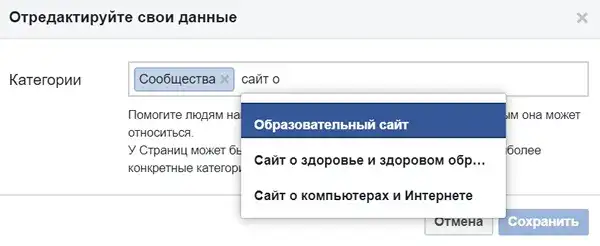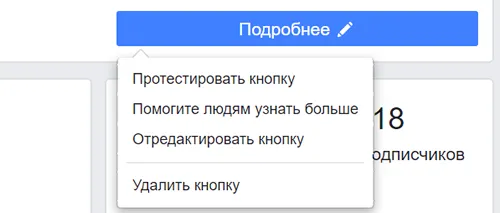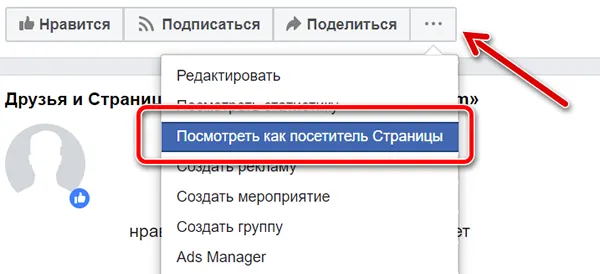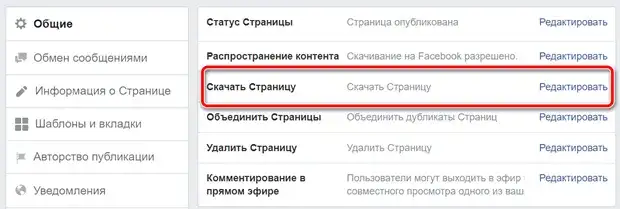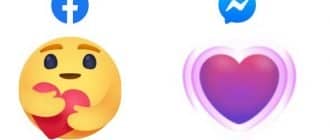Фото профілю і фонове зображення
Щоб додати або змінити фотографію профілю сторінки:
- Перейдіть на вашу сторінку.
- Натисніть на значок в правому нижньому кутку вашої фотографії профілю.
- Виберіть опцію та дотримуйтесь інструкцій на екрані.
Всі фонові фотографії є загальнодоступними. Це означає, що кожен відвідувач може їх побачити.
Щоб додати або змінити фонове фото сторінки:
- Перейдіть на вашу сторінку.
- Наведіть курсор на фотографію заднього плану і натисніть Змінити обкладинку.

- Натисніть Додати фото/відео, щоб додати фотографію з вашого комп’ютера. Ви також можете натиснути Вибрати з фотографій, щоб використовувати фотографію, яка вже була завантажена на сторінку.
- Після вибору фотографії клацніть і перетягніть стрілку вгору або вниз якірні точки, щоб змінити її розміри.
- Натисніть Зберегти.
Поради щодо фонової фотографії сторінки
При виборі фонової фотографії для сторінки на Facebook, запам’ятайте такі правила:
- Використовуйте унікальне зображення, яке представляє вашу сторінку. Це може бути фотографія популярного пункту меню, обкладинка альбому або зображення людей, які використовують ваш продукт.
- Будьте винахідливі і експериментуйте з зображеннями, щоб побачити, як ваша аудиторія реагує на них.
- Пам’ятайте, що фонове зображення повинно відповідати правилам Facebook. Фонові фотографії не повинні вводити в оману або порушувати авторські права інших осіб.
Категорії та шаблони
сторінок на Facebook
Які функції доступні в залежності від категорії сторінки
В залежності від категорії сторінки доступні різні функції. У наступній таблиці показані різні категорії сторінок (по горизонталі) і доступні функції (по вертикалі):
| Короткий опис | ? | ? |
| Адреса сайту | ? | ? |
| Послуги | ? | ? |
| Рейтинги і думки | ? | ? |
| Адреса електронної пошти | ? | ? |
| Телефон | ? | ? |
| Фізична адреса | ? | |
| Карта | ? | |
| Відвідування | ? |
Як змінити категорію сторінки
Категорії сторінок з’являються під назвою сторінки в результатах пошуку і можуть допомогти людям знайти те, що вони шукають. В залежності від вибраної категорії для сторінки можуть бути доступні різні функції.
При виборі категорії прагнете до деталізації. Наприклад, виберіть категорію «Італійський ресторан» замість «Ресторан». Ви можете вибрати до трьох категорій, щоб клієнти мали більше інформації про конкретні послуги, які ви пропонуєте.
Щоб змінити категорію сторінки:
- Натисніть Інформація в лівій частині сторінки.

- Натисніть Редагувати поряд з категорією.

- Введіть до трьох категорій і виберіть зі списку, що з’явився.

- Натисніть Зберегти.
Немає обмежень на кількість редагувань категорії сторінки. Якщо ви не бачите категорію, яка повністю відображає характер вашого сайту, виберіть ту, яка найбільш близька вам.
Як змінити шаблон сторінки
Шаблони сторінок дозволяють налаштовувати вкладки і кнопки за замовчуванням у відповідності з типом сторінки (наприклад, шаблон «Ресторани та кафе» оптимізовано для сторінок ресторанів). Шаблон сторінки можна змінити в будь-який час.
Щоб змінити шаблон сторінки:
- Натисніть Налаштування в верхній частині сторінки.
- Натисніть Шаблони і картки у лівому стовпці.
- В розділі «Шаблони» натисніть Змінити поряд з поточним шаблоном.
- Натисніть Показати подробиці поряд з вибраним шаблоном, який ви хочете застосувати.
- Перегляньте нові кнопки і вкладки сторінки та натисніть кнопку Застосувати шаблон.
- Натисніть ОК.
Додавання базової інформації на сторінку
Як додати основну інформацію на сторінку
Ви можете додати різні типи базової інформації, в залежності від категорії вашого сайту. Наприклад, якщо ваш сайт належить до категорії «Місцевий бізнес», ви можете додати свою адресу, номер телефону та іншу інформацію про компанії.
Щоб додати інформацію на свою сторінку:
- Натисніть Інформація в лівій частині сторінки.
- Натисніть Змінити сторінку інформації.
- Натисніть на розділ, який ви хочете редагувати і додайте інформацію.
- Натисніть кнопку Зберегти зміни.
Ці дані будуть відображатись в розділі «Інформація» на вашій сторінці у правій частині хроніки цієї сторінки.
Як додати або змінити адресу на сторінці
Щоб змінити адресу веб-сторінки (URL), змініть ім’я користувача.
Щоб додати або змінити фізичний адресу:
- Натисніть Інформація в лівій частині сторінки.
- Натисніть Змінити сторінку інформації.
- Натисніть під розділом місце Розташування, щоб встановити прапорець Вказати поштову адресу і введіть свій службовий адресу. Пам’ятайте, що ви можете перетягнути карту, щоб змінити місце розташування компанії.
- Якщо ви хочете дозволити іншим користувачам реєструватися на сторінці вашої компанії в Facebook, установіть прапорець поруч із Клієнти відвідують мою компанію по моєму фізичному адресою….
- Натисніть кнопку Зберегти зміни.
Пам’ятайте, що ви можете додати тільки одну адресу. Якщо ви не можете додати адресу на сторінку, спробуйте змінити категорію.
Як додати робочі години на сторінку
Щоб додати робочі години:
- Натисніть Інформація в лівій частині сторінки.
- Натисніть Змінити сторінку інформації.
- Перейдіть на вкладку «Годинник» у верхній частині сторінки.
- Додайте годинник і натисніть кнопку Зберегти зміни .
Якщо ви не бачите розділ Години, змінити категорію сторінки.
Як додати інформацію про послуга на сторінку
Ви можете додати список послуг на сторінку. Завдяки цьому відвідувачі дізнаються, що пропонує ваша компанія.
Щоб додати сервіси на сторінку, ви повинні спочатку додати вкладку Послуги.
Щоб додати вкладку «Послуги» на сторінку:
- Натисніть Налаштування в верхній частині сторінки.
- Натисніть Шаблони і картки у лівому стовпці.
- Прокрутіть вниз до кінця і натисніть Додати вкладку.
- В розділі Послуги натисніть Додати вкладку, а потім Закрити.
Після додавання вкладки на сторінку, ви можете додати послуги.
Щоб додати послуги:
- Поверніться на домашню сторінку своєї сторінки і натисніть «Послуги» у лівому стовпці.
- Натисніть Додати послугу.
- Введіть інформацію про послугу і натисніть Зберегти.
- Натисніть Додати, щоб додати іншу службу.
Як додати, змінити або видалити меню ресторану
Додати меню
Щоб додати меню на Сторінку:
- Натисніть Інформація в лівій частині Сторінки.
- В розділі Додаткова інформація натисніть Додати меню.
- Завантажте фото або .PDF свого меню або натисніть Посилання на меню сайту, щоб зробити прив’язку до меню сайту.
- Після завершення завантаження або додавання посилання на меню натисніть Підтвердити.
Facebook може перевірити ваше меню і при необхідності попросити вас внести зміни.
Редагування меню
Якщо меню було додано у форматі фото або файлу PDF, вам потрібно редагувати цей файл та додати його на Сторінку, слідуючи інструкціям вище.
Якщо ваше меню було додано за допомогою SinglePlatform, надішліть на електронну адресу fb_updates@singleplatform.com наступну інформацію:
- назва ресторану;
- посилання на Сторінку ресторану на Facebook;
- посилання на правильне меню або вкладення (.DOC або .PDF) з ним.
Група підтримки SinglePlatform безкоштовно оновить ваше меню Facebook протягом 2 робочих днів з моменту відправки запиту. Пам’ятайте, що інструмент SinglePlatform працює тільки з меню США і Канади.
Видалити меню
Щоб видалити меню зі Сторінки:
- Натисніть Інформація в лівій частині Сторінки.
- Прокрутіть вниз і наведіть вказівник на пункт Меню.
- Натисніть Редагувати.
- Натисніть Не показувати меню.
- Натисніть Підтвердити.
При додаванні меню пам’ятайте наступне:
- Меню повинно містити список позицій для продажу, кожна з яких повинна бути озаглавлена. Вказувати ціни необов’язково.
- Позиції меню повинні легко читатися на фото або у файлі PDF.
- Якщо у вашому меню більше однієї сторінки, то на кожній з них повинно бути кілька позицій.
- Максимальний розмір фото або файлу PDF – 1 МБ.
Якщо ваше меню не буде відповідати цьому керівництву, його можна видалити.
Як включити і вимкнути відмітки про відвідування компанії
Щоб дозволити людям відзначати відвідування на Сторінці вашої компанії:
- Натисніть Інформація в лівій частині Сторінки.
- Натисніть Редагувати інформацію Сторінки.
- Поруч з пунктом Адреса відзначте галочкою варіант Адреса вказана і введіть адресу компанії.
- Під картою відзначте галочкою варіант Клієнти відвідують мою компанію по моєму фізичному адресою (якщо прибрати цю галочку, адресу та відмітки про відвідування будуть приховані).
- Натисніть кнопку Зберегти зміни.
Якщо вам не вдається вирішити відмітки про відвідування, можливо, вам слід змінити категорію Сторінки.
Щоб вимкнути відмітки про відвідування на Сторінці компанії:
- Натисніть Інформація в лівій частині Сторінки.
- Натисніть Редагувати інформацію Сторінки.
- Під картою зніміть галочку з варіанту Клієнти відвідують мою компанію по моєму фізичному адресою (якщо прибрати цю галочку, адресу та відмітки про відвідування будуть приховані).
- Натисніть кнопку Зберегти зміни.
Заклики до дії на сторінці
Як додати на Сторінку кнопку призову до дії
Щоб додати кнопку призову до дії на Сторінку, ви повинні бути адміністратором, редактором, або модератором рекламодавцем.
Кнопки призову до дії можуть допомогти вашим клієнтам:
- зв’язатися з вами у Messenger, ел. поштою, телефоном або на сайті;
- зробити покупки;
- почати замовляти продукти харчування;
- забронювати послугу.
Можна також розглянути можливість підключення до Сторінки таких сервісів, як MyTime, HomeAdvisor або delivery.com.
Щоб додати кнопку призову до дії на Сторінку:
- Натисніть +Додати кнопку під фото обкладинки Сторінки.
- Виберіть кнопку з розкривного меню і дотримуйтеся вказівок на екрані.
- Натисніть Завершити.
Створивши кнопку, ви можете перевірити, як вона працює:
- Наведіть курсор на кнопку.
- Виберіть Протестувати кнопку.

Як відредагувати або видалити кнопку призову до дії
Щоб відредагувати кнопку призову до дії на Сторінці:
- Наведіть курсор на кнопку призову до дії під фото обкладинки своєї Сторінки і натисніть кнопку Редагувати.
- Відредагуйте інформацію кнопки призову до дії або натисніть Інші параметри, щоб вибрати іншу кнопку.
- Натисніть кнопку Зберегти зміни.
Щоб видалити кнопку призову до дії на Сторінці:
- Наведіть курсор на кнопку призову до дії під фото обкладинки Сторінки і натисніть кнопку Видалити.
- Натисніть кнопку Видалити.
Управління вкладками і розділами
сторінки
Як керувати вкладками і розділами на сторінці
Вкладки видно в лівій частині сторінки, а розділи – в середині сторінки. Після зміни порядку вкладок в лівій частині сторінки, розділи сторінки в середині також будуть розташовані в тому ж порядку. Наприклад, якщо ви зміните порядок вкладок сторінки, щоб зробити вкладку «Фотографії» першої, розділ «Фотографії» в середині сторінки також буде першим.
Якщо ви є адміністратором або редактором сторінок, ви можете додавати або видаляти вкладки і розділи сторінок або змінювати їх порядок.
Пам’ятайте, що деякі вкладки і розділи не можна видалити (наприклад, «Будинок», «Інформація», «Лайки», «Повідомлення», «Фото» і «Відео»), а в разі інших ви можете змінити їх порядок (наприклад, «Домашня сторінка»).
Ви також не можете додавати певні вкладки і розділи (наприклад, групи) на сторінку місцезнаходження.
Зміна порядку вкладок і розділів
Вкладки Головна можна переміщувати.
Щоб змінити порядок вкладок і розділів:
- Перейдіть на свою Сторінку і натисніть Налаштування.
- Натисніть Шаблони і вкладки у лівому стовпці.
- Натисніть вкладку і перетягніть його на нове місце.
Видалення вкладок і розділів
Майте на увазі, що не можна видалити наступні вкладки і розділи: «Заходи», «Групи», «Нотатки», «Послуги», «Магазин», «Вакансії», «Пропозиції» і «Відгуки».
Щоб видалити вкладку або розділ:
- Перейдіть на свою Сторінку і натисніть Налаштування.
- Натисніть Шаблони і вкладки у лівому стовпці.
- Натисніть Налаштування поруч з вкладкою, яку хочете видалити.
- Натисніть, щоб вибрати Викл.
- Натисніть Зберегти.
Додавання вкладок і розділів
Щоб ви могли додати вкладку Групи, ваша Сторінка повинна бути опублікована.
Щоб додати вкладку або розділ:
- Перейдіть на свою Сторінку і натисніть Налаштування.
- Натисніть Шаблони і вкладки у лівому стовпці.
- Прокрутіть вниз до кінця і натисніть Додати вкладку.
- Натисніть Додати вкладку поруч з вкладкою, яку потрібно додати.
- Натисніть Закрити.
Додавання розділу «Магазин» на Сторінку
Розділ «Магазин» на Facebook дозволяє демонструвати і продавати продукти прямо на Facebook. Клієнти зможуть купувати продукти безпосередньо у цьому розділі.
Щоб додати розділ «Магазин» на Сторінку Facebook:
- На Сторінці натисніть вкладку Магазин. Якщо ви не бачите цю вкладку, спробуйте застосувати до Сторінки шаблон «Покупки».
- Натисніть Кнопку Почати.
- Вкажіть свою валюту, адреса і робочий електронну адресу у розділі Давайте почнемо. Натисніть Далі.
- Виберіть свій «штат» і вкажіть податковий реєстраційний номер в розділі Де ви працюєте?. Натисніть кнопку Далі або Пропустити.
- У розділі Що ви продаєте? виберіть категорію компанії і натисніть Далі.
- Вкажіть податкову інформацію та відомості про діловому представника в розділі Отримуйте оплату на Facebook. Натисніть Далі
- Вкажіть інформацію бажаного банківського рахунку в розділі Підключіть банківський рахунок. Натисніть Далі
- У розділі Вкажіть свої переваги вкажіть способи доставки, повернення політики та електронна адреса для зв’язку з клієнтами. Натисніть Готово.
Додаючи розділ «Магазин», ви приймаєте Умови для продавців. Клієнти побачать розділ «Магазин» на вашій Сторінці після того, як ви додасте хоча б один продукт схвалений.
Продукти з вашого магазину можуть демонструватися в Marketplace, якщо вони відповідають певним вимогам. Магазин на Facebook також можна використовувати для розміщення товарів для Покупок в Instagram.
Налаштування конфіденційності та видимості
сторінки
Як визначити, хто зможе бачити мою сторінку
Ви повинні бути адміністратором, щоб переглядати і редагувати налаштування конфіденційності сторінки.
Якщо ви адміністратор, ви можете:
- Встановіть країнові та вікові обмеження, щоб визначити, хто зможе переглядати вашу сторінку і приєднатися до числа її прихильників.
- Перевірити, чи можуть відвідувачі публікувати на вашому сайті.
- Заблокувати ненормативну лексику на вашому сайті.
Ви також можете скасувати публікацію сторінки, щоб вона була видна тільки людям, які нею керують.
Як додати країнові або вікові обмеження
Якщо ви додасте обмеження, тільки користувачі, які відповідають вимогам, зможуть бачити сторінку. Люди, яким подобається ваша сторінка, але не відповідають вимогам, будуть видалені.
Ви можете змінити обмеження на сторінці в будь-який час, але віддалені користувачі не будуть додані назад.
Пам’ятайте, що ви не зможете обмінюватися повідомленнями на зовнішніх сайтах, якщо ваша сторінка має обмеження по країні або віком.
Додати або змінити обмеження країни
Ви можете налаштувати відображення або приховання сторінки в обраних країнах. Щоб додати або змінити обмеження країни, ви повинні бути адміністратором:
- Натисніть Налаштування вгорі Сторінки.
- У розділі Загальні натисніть Обмеження по країнах.
- Додайте один або кілька країн і виберіть, чи повинна ваша Сторінка ховатися або відображатися у цих країнах.
- Натисніть кнопку Зберегти зміни.
Якщо країни не вказані, вашу Сторінку зможуть побачити всі користувачі.
Додати або змінити вікові обмеження
Вікові обмеження дозволяють обмежити аудиторію сторінки. Наприклад, якщо ваша сторінка присвячена алкоголю чи продуктів для дорослих, ви можете розглянути вікові обмеження.
Ви повинні бути адміністратором, щоб додавати або редагувати вікові обмеження на сторінці.
Якщо ви адміністратор:
- Натисніть Налаштування вгорі Сторінки.
- У розділі Загальні натисніть Вікові обмеження.
- Виберіть вікову групу, яка зможе переглядати вашу Сторінку.
- Натисніть кнопку Зберегти зміни.
Як перевірити, як інші люди бачать мою сторінку
Щоб подивитися, як ваша Сторінка виглядає для відвідувачів:
- Перейдіть на свою Сторінку.
- Натисніть … під фото обкладинки Сторінки.
- Виберіть Подивитися як відвідувач Сторінки.

Як завантажити копію моєї сторінки з Facebook
Якщо ви адміністратор, ви можете завантажити копію сторінки. Файл включає в себе:
- пости, фотографії та відео, опубліковані людьми, які працюють на сторінці
- список людей, які мають певні ролі на сторінці
- опис поточних налаштувань сторінки
- інформацію про сторінку з розділу Інформація
Щоб завантажити копію сторінки:
- Натисніть Налаштування вгорі Сторінки.
- У розділі Загальні натисніть Завантажити Сторінку.

- Натисніть Завантажити Сторінку і Створити файл.
Як тільки файл буде готовий до завантаження, ви отримаєте електронний лист або повідомлення в залежності від налаштувань конфіденційності. Натисніть на сторінку завантаження в повідомленні електронної пошти або повідомлення та введіть пароль, щоб продовжити. Пам’ятайте, що термін дії посилання на файл закінчується через 4 дні.