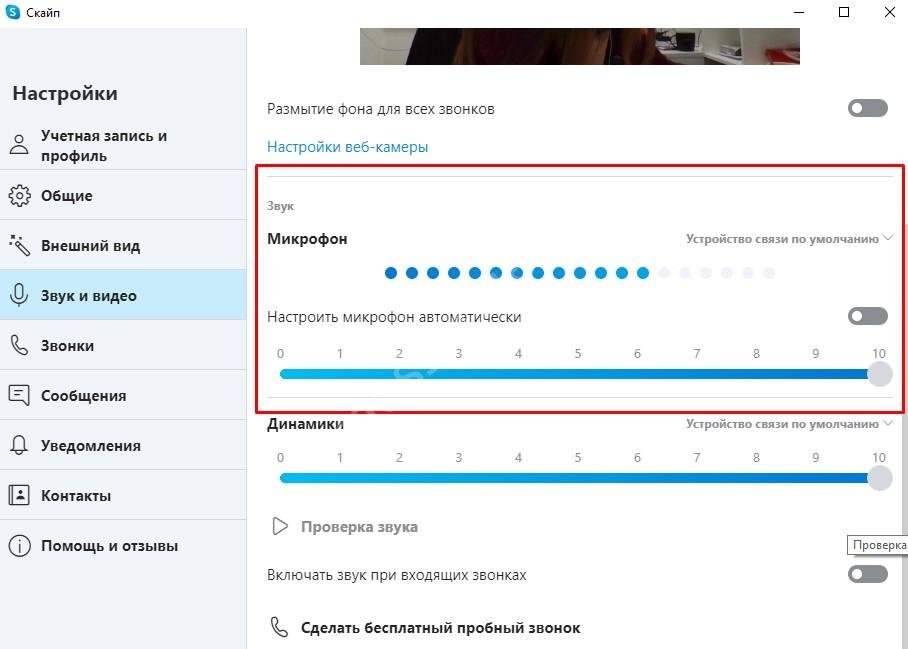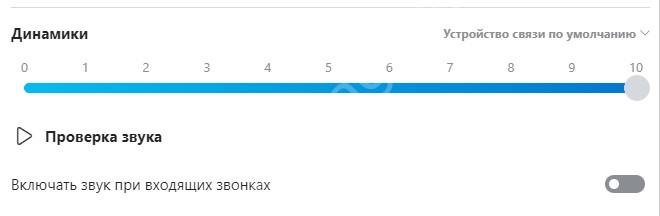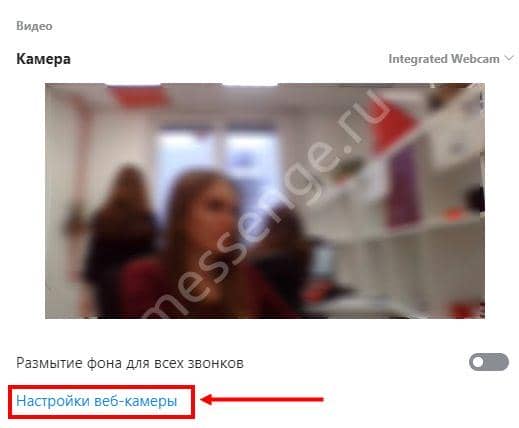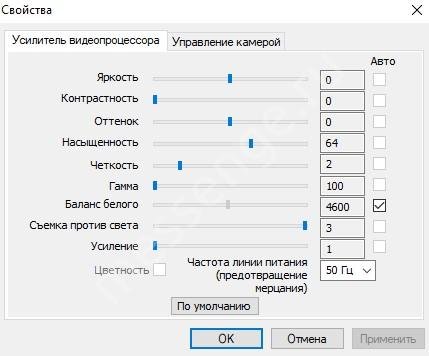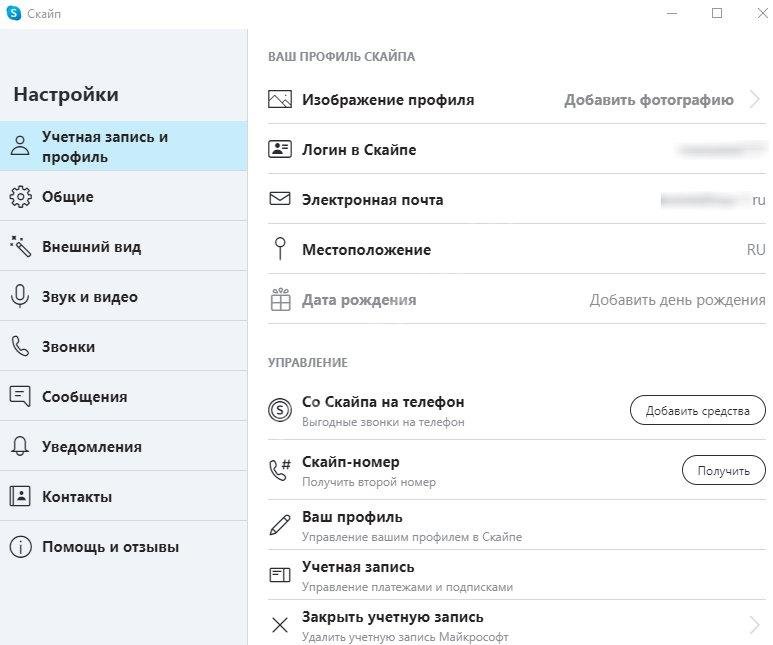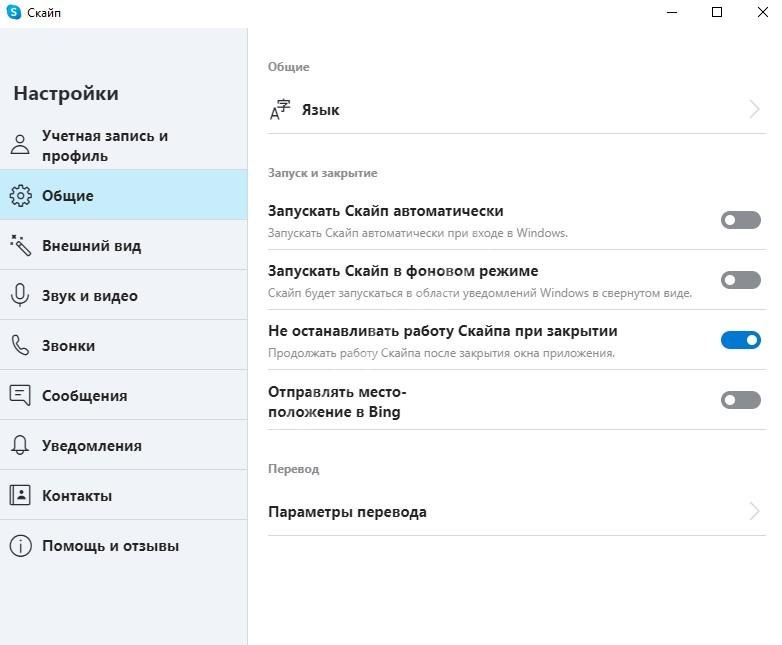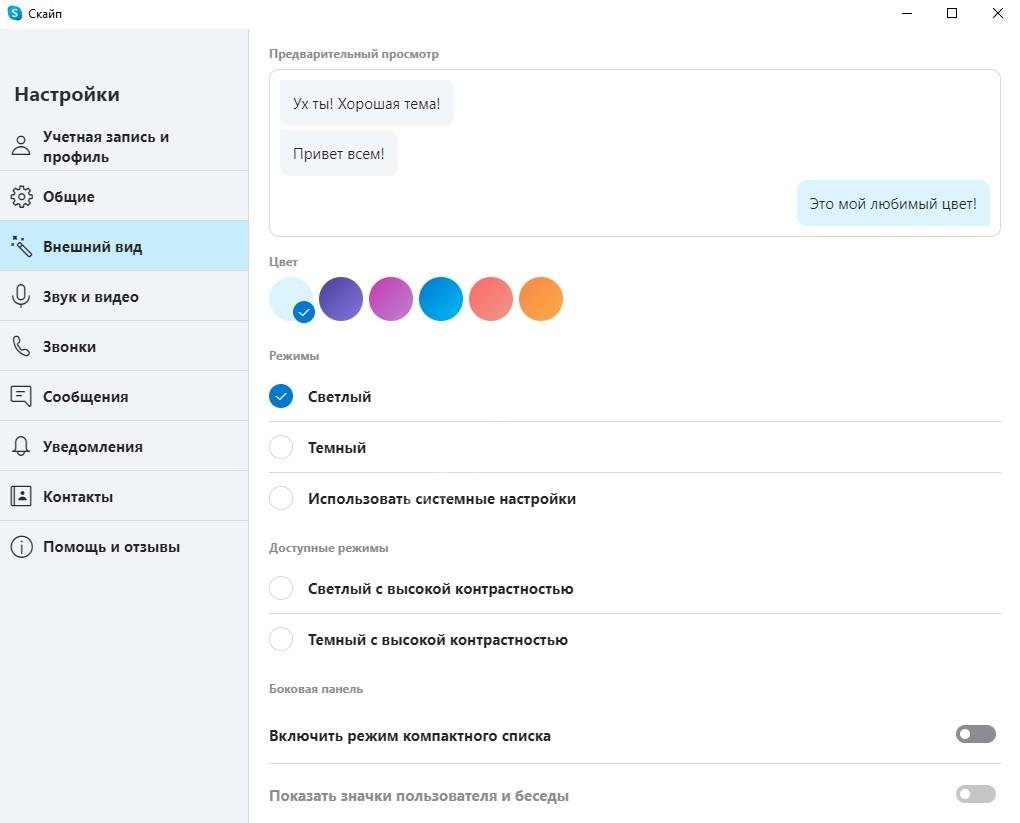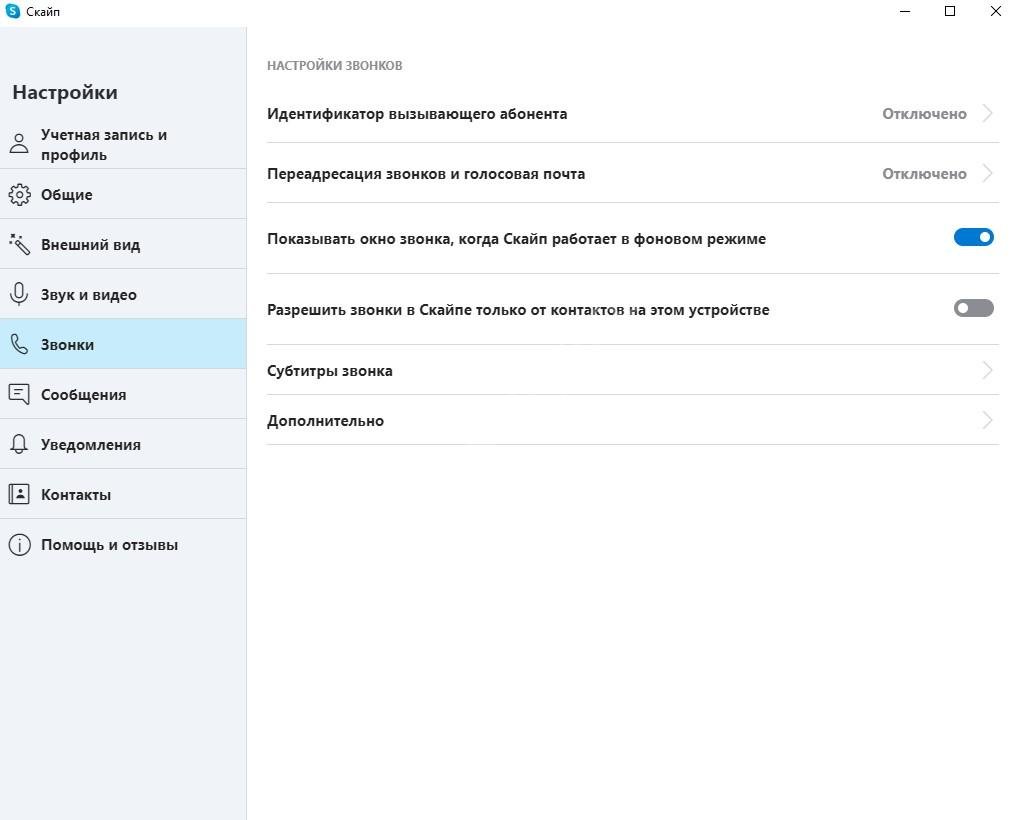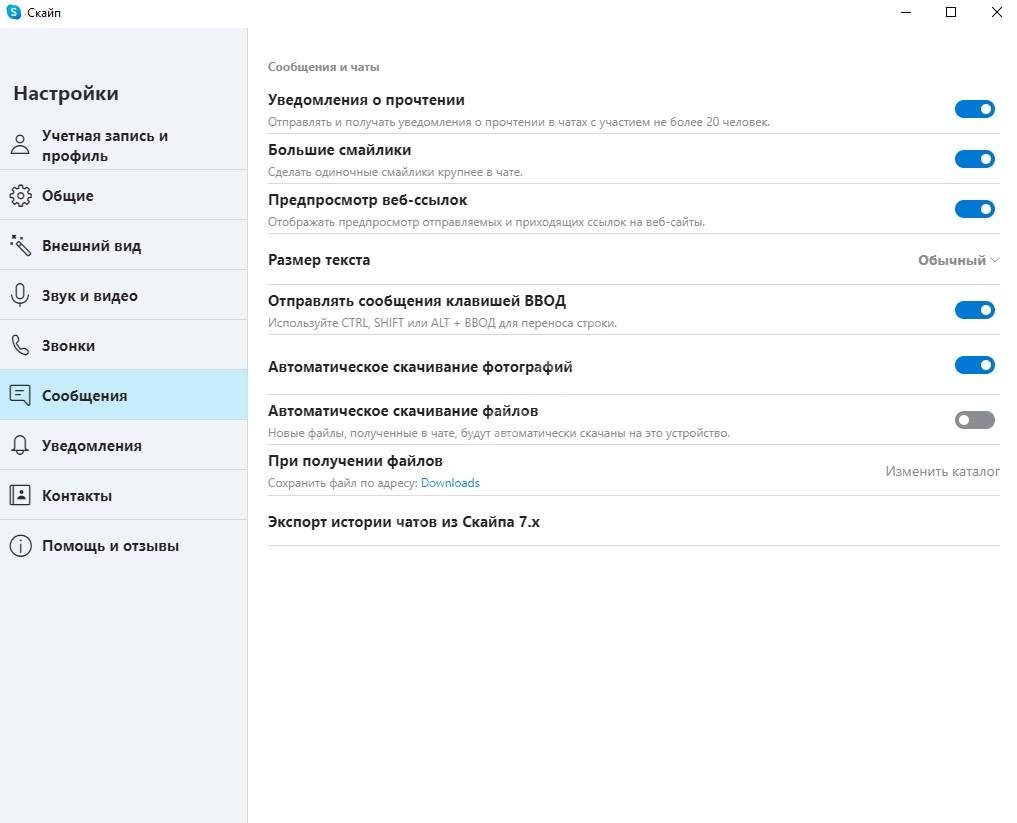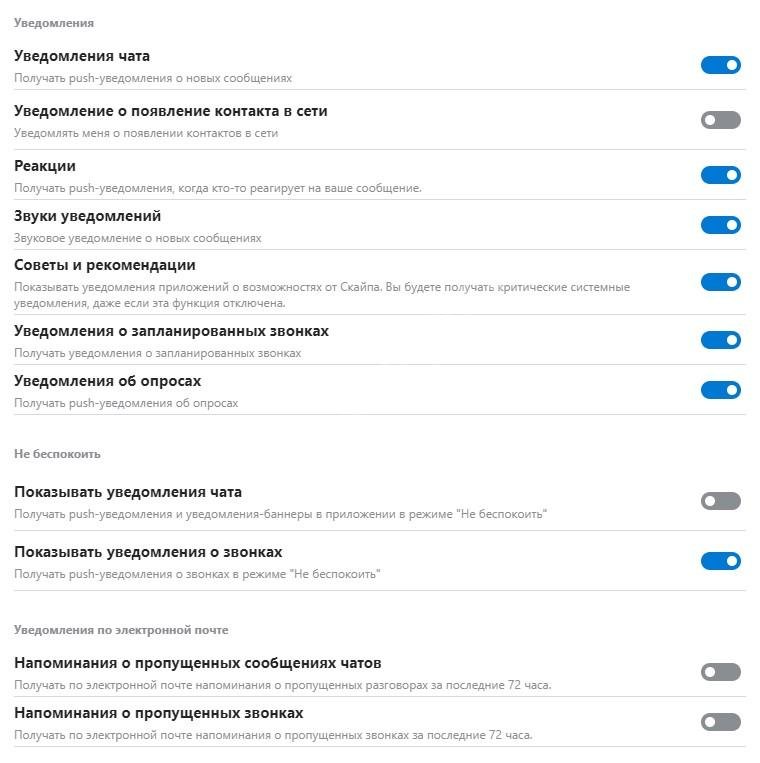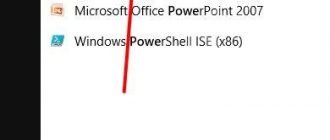Не дивлячись на те, що месенджер у своєму сучасному варіанті досить простий в управлінні, для зручності користувача деякі розділи все ж вимагають налагодження. Ми розповімо, як налаштувати Скайп самостійно — відразу після його встановлення (при першому запуску) і потім, з меню програми. Опис буде дано для усіх доступних для редагування розділів.
Налаштування Скайпу при установці
В принципі ви можете автоматично налаштувати Скайп на ноутбуці. Тобто після того, як відбудеться перший запуск програми і система запропонує вам виконати ті чи інші дії, можна нічого не міняти, а просто тиснути на “Пропустити” для кожного етапу.
Все буде добре: вже кілька років цей месенджер здатний функціонувати при мінімальному втручанні користувача. Але ми все-таки радимо не відмовлятися від першої налаштування — це корисно для першого знайомства з програмою.
Профіль користувача
Першим ділом система запропонує вам змінити аватар. Якщо це ваша перша авторизація на комп’ютері з поточної учеткой, то аватарка буде марною, якщо повторна — можливо тут з’явиться ваше останнє фото профілю. Під віконцем аватарки є кнопки “Завантажити фото” і “Видалити фото”. Скористайтеся ними за необхідності. Інші налаштування профілю будуть доступні у відповідному розділі після того, як налаштування Скайпа в Windows 10 буде завершена. А поки натисніть “Продовжити →”
Звук
Це другий етап налаштування Скайпа. Будемо рухатися зверху вниз, тому почнемо з мікрофона. За замовчуванням для нього виставлений параметр “автоматично Настроїти”. Як налаштувати мікрофон в Скайп на ноутбуці з Windows 10. Ці налаштування вам знадобляться, якщо раптом виникнуть неполадки зі звуком, наприклад, ви не чуєте співрозмовника в Скайп або навпаки. Під словом “Мікрофон” у вікні програми ви бачите:
- Рядок індикації, на якій відображається робота мікрофона. При будь-якому звуці кульки з цієї рядку біжать вправо.
- Рядок опцію “автоматично Настроїти”. Якщо ви хочете самі виставити чутливість мікрофона, відключіть автоматично Налаштувати”, а потім перемістіть з’явилася шкалу вліво і вправо, спостерігаючи за реакцією апаратури.

- Напис “Пристрій зв’язку за замовчуванням”. На ноутбуках система визначає за замовчуванням штатний мікрофон. В інших випадках ви можете натиснути на вказану напис і вибрати пристрій для захоплення звуку самостійно.

Тепер про те, як налаштувати динаміки в Скайп на комп’ютері з Віндовс 7 (8 або 10). Під словом “Динаміки” у вікні програми ви бачите:
- Шкалу для регулювання сили звуку.

- Кнопку “Перевірка звуку”. Натисніть на “Перевірка звуку” і починайте рухати шкалу регулювання звуку вліво — вправо до отримання потрібного результату.
- Напис “Пристрій зв’язку за замовчуванням”. Тут ви можете вказати, яке саме обладнання має використовуватися для виводу звуку.

Готове. Щоб перейти до наступного етапу і налаштувати Скайп на комп’ютері безкоштовно до кінця, натисніть “Продовжити →”.
Зверніть увагу: після того, як ви зробите всі налаштування, можна буде перевірити, як мікрофон і динаміки ведуть себе під час дзвінка. Для цього натисніть на кнопку “Зробити безкоштовний пробний дзвінок”. Якщо якість налаштування вас не влаштувати, ви зможете змінити конфігурації в ту або іншу сторону.
Камера / відео
При переході до етапу “Перевірка відео” програма запустить веб-камеру на ноутбуці за замовчуванням штатну). Це потрібно для того, щоб ви змогли оцінити якість відео для відеодзвінків. Налаштування якості зображення за замовчуванням виставлені компромісні — так, щоб картинка була задовільною, і щоб відео не ставало занадто “важким”.
Може виникнути ситуація, що Скайп не бачить камеру. Це може відбутися з кількох причин, про які ми докладно писали в окремій статті.
Як налаштувати Скайп на комп’ютері (безкоштовно звичайно ж), якщо картинка вас не влаштовує:
- Натисніть на “Налаштування веб-камери”.

- З’явиться вікно, де можна змінити роздільну здатність, придушення мерехтіння, контрастність, насиченість і т. д. Відрегулюйте зображення за своїм смаком.

- Щоб зберегти настройки натисніть “Застосувати”, а якщо ви хочете скинути з початкових — на “Default”.
Для зміни пристрої відтворення, натисніть на “EasyCamera” — кнопка знаходиться над правим кутом віконця з тестовим відео. По закінченні установки натисніть на “Продовжити →”, а потім “Ок.
Інші налаштування
Описане вище — це базові налаштування, які виконуються при першому запуску Скайпа. По їх завершенню відкриється робоче вікно месенджера. Тут вже доступний більш широкий функціонал для налагодження процесів. Де в Скайпі знаходяться настройки: натисніть на своє ім’я контакту (верхній лівий кут вікна), а потім натисніть на “Налаштування”. Є й другий шлях: правіше імені контакту є кнопка “Ще”. Натисніть на неї, а потім на “Налаштування” в випадаючому меню. В обох випадках вікно відкриється одне і теж.
Нижче ми в загальних рисах розповімо, як налаштувати Скайп на ноутбуці, а точніше — які можливості у вас є.
Обліковий запис профіль
Тут, щоб налаштувати Скайп на комп’ютері, є два підрозділи:
- Ваш профіль Скайпа. Тут можна переглядати основні дані облікового запису. Якщо ви захочете щось підкоректувати, натисніть на потрібний рядок, а потім на “Змінити”. Після цього в браузері* відкриється сторінка вашого профілю — на ній потрібно натиснути на “Редагувати профіль”. Далі на екрані з’явиться форма, в яку ви впишете нові дані.
- Управління. Тут знаходиться функціонал для управління дзвінками зі Скайпу на телефон, платежами та підписками. Також присутні кнопки для створення створення Скайп-номери та поповнення рахунку для дзвінків зі Скайпу на телефон. Звідси ж ви зможете видалити свій обліковий запис в цьому месенджері, якщо виникне необхідність.

*Виняток — фото профілю. Його налаштувати Скайп (безкоштовно на ноутбук) можна прямо у вікні мессенджера. Клацніть на Зображення профілю” і виконайте необхідні дії.
Зверніть увагу: логін в Скайпі змінити не вийде. Такої функції немає в додатках цього месенджера, ні на сторінці користувача на сайті розробника. Тому при натисканні на кнопку “Логін” в підрозділі “Ваш профіль “Скайпу” з’являється тільки рядок “Копіювати”.
Загальні налаштування
Тут ви можете:
- Визначити мову пристрою (ту мову, на якому відображаються всі кнопки всередині).
- Налаштувати автозапуск.
- Увімкнути або вимкнути роботу месенджера у фоновому режимі.
- Визначити, чи повинен месенджер зупиняти свою роботу, якщо вікно програми закривається користувачем.
- Змінити параметри перекладу. Наприклад, якщо співрозмовник пише англійською, а ви не читаєте на цьому мовою, то можна виставити налаштування таким чином, що програма буде переводити вам повідомлення з англійської на російську. Або на будь-який інший обраний мову.

Налаштувати Скайп в ноутбуці безкоштовно з цим функціоналом дуже просто: або пересуваємо повзунки поруч з назвами опцій, або вибираємо потрібний варіант у випадаючому списку.
Зовнішній вигляд
Тут чітких рамок, як правильно налаштувати Скайп, немає. Просто понатискайте різні кнопки, подивіться, який варіант буде приємніше очам. У розділі доступно:
- Колірне оформлення чатів.
- Вибрати світлий або темний режим.
- Вибрати світлий режим з високою контрастністю або темний режим з високою контрастністю.
- Змінити бічну панель — зробити список чатів більш компактним і вибрати відображати значки користувачів і бесіди з ними, чи ні.
- Відв’язати вікно з чатами від діалогового вікна (опція “Включити роздільний вид”).

Радимо звернути на світлий і темний режими — іноді раптово виявляється, що незвична “темна” тема здорово розвантажує очі. Не для всіх і не в усіх випадках це працює, але спробувати їх поперемикати варто.
Звук і відео, Дзвінки
“Звук і відео” включає в себе точно такий же функціонал, який ми описували вище в розділах “Звук” і “Камера / відео”. Назва кнопок, управління опціями — все те ж саме на 100%. Дублювати опис сенсу немає, тому переходимо відразу на “Дзвінки”.
Налаштування Skype на комп’ютері в”Дзвінки” доступна така:
- Можна включити або відключити відображення вашого мобільного номера при дзвінках зі Скайпу на телефон.
- Налаштувати переадресацію викликів — куди, з якою секунди, на інший телефон / інший профіль Скайп або голосову пошту
- Заборонити або дозволити показ вікна вхідного дзвінка, якщо месенджер працює у фоновому режимі.
- Виставити заборона на дзвінки від користувачів, яких немає у вашому списку контактів.
- Включити автоматичний прийом вхідних дзвінків (кнопка “Додатково”).

А ще тут є цікава опція “Субтитри”. Якщо її включити, система під час сеансу відеозв’язку буде виводити на екран автоматично сформовані субтитри (на вашій мові).
Повідомлення
Тут, як ви вже здогадуєтеся, знаходиться функціонал, потрібний для налаштування повідомлень. Тут можна:
- Налаштувати повідомлення для групових чатів.
- Вказати бажаний розмір тексту і смайликів.
- Включити або відключити перегляд посилань.
- Вказати, чи потрібно завантажувати надіслані файли і фотографії автоматично.
- Вказати, куди зберігати всі отримані файли (включаючи мультимедіа).

На цей розділ радимо звернути особливу увагу. Надалі це позбавить вас від необхідності “перекопувати” комп’ютер у пошуках викачаних файлів або нескінченно звільняти його від того, що скачалось без вашого відома.
Контакти та Повідомлення
В розділі “Контакти” можна переглядати і редагувати список заблокованих контактів. Також тут доступно внесення змін в налаштування конфіденційності — можливість пошуку вашого профілю за номером телефону, відображення профілю в пошуку у незнайомих контактів і редагування списку збережених контактів.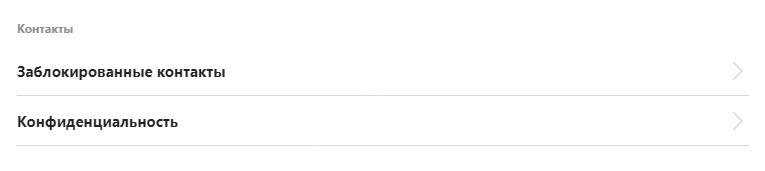
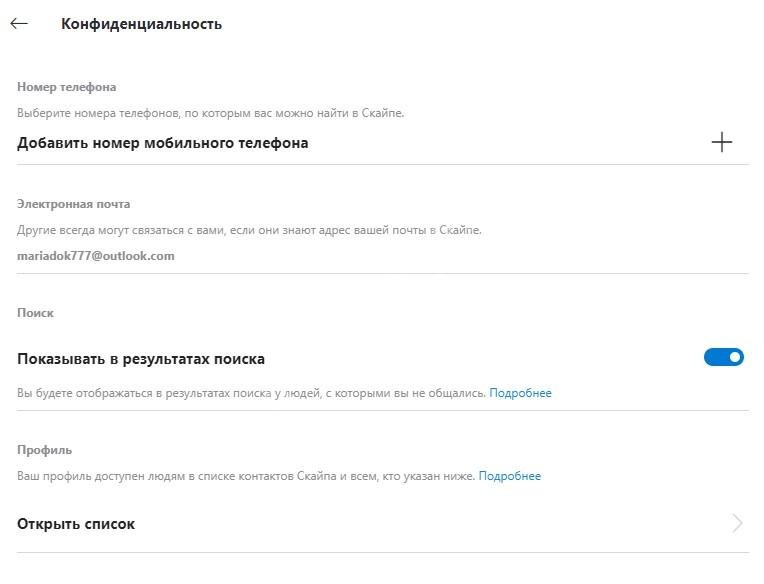
У “Повідомленнях” ви можете вказати, як і коли оповіщати вас:
- Про вхідні повідомлення.
- Про появу контакту зі списку в мережі.
- Про реакції співрозмовників на ваші вихідні повідомлення.
- Про нових опитуваннях.

Також можна увімкнути або вимкнути звук повідомлень, підключити або відключити оповіщення про нові радах і рекомендаціях і т. д.
Сподіваємося, що налаштування Скайп на ноутбуці Windows 7 (8 або 10) після прочитання нашої статті пройде без проблем!